1. Перейти на требуемую вкладку, щёлкнув соответствующий ярлычок.
2. В верхнем поле редактирования, которое для вкладки Первая буква называется Не заменять прописной буквой после, а для двух других – просто Не заменять, ввести текст необходимого исключения.
3. Нажать кнопку Добавить.
Для удаления же исключения необходимо выполнить такую последовательность действий:
1. Перейти на вкладку, соответствующую категории исключения.
2. Выделить исключение в нижнем списке.
3. Нажать кнопку Удалить.
Поскольку никакие правила, и даже исключения из них, никогда не смогут учесть все нюансы создаваемого документа, то иногда может возникнуть ситуация, когда Microsoft Word «перестарается» и с настойчивостью школьного учителя будет заменять «ошибочный», с его точки зрения, вводимый текст. Для того чтобы ввести в документ такую «ошибку» необходимо:
1. Деактивизировать соответствующее правило.
2. Ввести требуемый текст.
3. Снова активизировать отключённое в пункте 1 правило.
Автотекст
Автотекст является ещё одним инструментов ускорения создания текстовых документов за счёт быстрой вставки текста, рисунков, таблиц и других, часто используемых, элементов. Например, в создаваемый документ можно вставить текущую дату или время, номер страницы, а также различного рода приветствия, прощания и подписи для писем, и т.д. Вместе с Microsoft Word поставляется обширная коллекция разнообразных элементов Автотекста, которые классифицированы по различным категориям, и которые хранятся в шаблонах документов. Оформление часто используемых, сложных или больших по объему компонентов, в виде элементов Автотекста позволяет избежать их повторного ввода, и связанных с этим, возможных ошибок. В отдельных случаях Word предлагает пользователю автоматически завершить ввод фразы после ввода первых нескольких символов. Это средство называется Автозавершение, и является одним из весьма полезных свойств Автотекста. Кроме того, Автотекст Microsoft Word является удобным способом хранения фрагментов текста с некоторыми оригинальными параметрами форматирования. В процессе работы с документом пользователь имеет возможность, как создавать собственные, так и изменять, или полностью удалять, уже имеющиеся элементы Автотекста.
Вставка имеющегося элемента Автотекста в документ Microsoft Word может быть выполнена несколькими различными способами, при помощи:
1. основного меню приложения,
2. панели инструментов Автотекст,
3. вкладки Автотекст окна диалога Автозамена,
4. созданной кнопки на панели инструментов,
5. назначенного сочетания клавиш, и
6. клавиши F3.
При этом элемент Автотекста в документ вставляется в текущей позиции курсора.
Для вставки элемент Автотекста в документ Microsoft Word с помощью основного меню необходимо выполнить команду Вставка a Автотекст, и в раскрывшемся при этом меню (как показано на рисунке далее), либо непосредственно указать требуемый элемент Автотекста (а), либо предварительно уточнив категорию, к которой он относится (б).
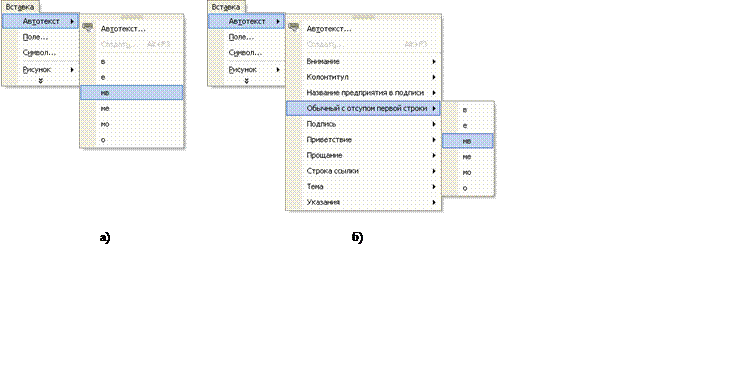
Все имеющиеся элементы Автотекста сгруппированы по категориям, причём список отображаемых в данный момент категорий зависит от абзаца, в пределах которого находится курсор, следующим образом:
a) если стилем абзаца является Обычный, или производный от него, то отображаются все категории, а
b) если какой-либо другой – только элементы Автотекста, которые были созданы на основе фрагмента из абзаца с таким же именем.
Для того чтобы вставить в документ элемент Автотекста с помощью панели инструментов Автотекст необходимо:
1. Щёлкнуть по кнопке со стрелкой, которая называется:
a) Все элементы, если курсор находится в пределах абзаца со стилем форматирования Обычный, а также производным от него, или
b) по имени стиля – во всех остальных случаях.
2. В раскрывшемся при этом меню, аналогичном рассмотренным выше,:
a) либо непосредственно указать требуемый элемент Автотекста (а),
b) либо предварительно уточнив категорию, к которой он относится (б),
как показано на следующем рисунке:
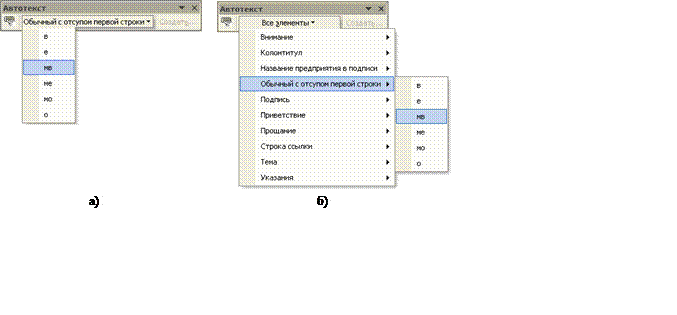
Для вставки элемент Автотекста с помощью вкладки Автотекст окна диалога Автозаменанеобходимо:
1. Активизировать окно диалога Автозамена:
a) выполнив команду Вставка a Автотекст a Автотекст, или
b) щёлкнув по
кнопке ![]() Автотекст
на одноимённой панели инструментов.
Автотекст
на одноимённой панели инструментов.
2. В раскрывшемся при этом окне диалога на вкладке Автотекст:
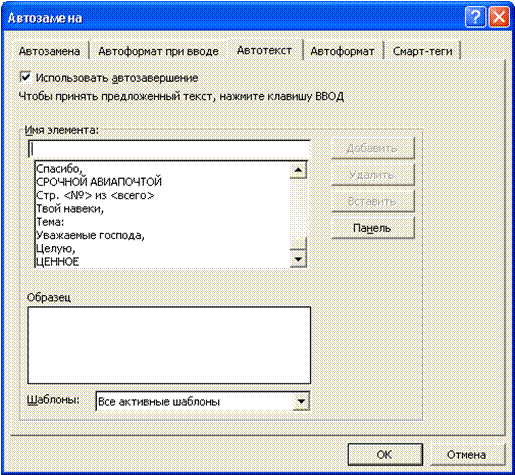
a) в списке Имя элемента указать требуемый элемент Автотекста,
b) щёлкнуть по кнопке Вставить,
или просто выполнить двойной щелчок в том же списке, по тому же элементу.
При этом в поле Образец будет приведено, как будет выглядеть в документе выделенный в списке Имя элемента элемент Автотекста, а с помощью раскрывающегося списка Шаблоны можно указать шаблон, в котором расположены требуемые элементы Автотекста.
Для того чтобы вставить элемент Автотекста при помощи кнопки на панели инструментов, необходимо вначале добавить требуемую кнопку на нужную панель инструментов, выполнив для этого такую последовательность действий:
1. Открыть вкладку Команды окно диалога Настройка, выполнив любую из команд:
r Сервис a Настройка a Команды, или
r Вид a Панели инструментов a Настройка a Команды, или
r Настройка a Команды в раскрывающемся меню по щелчку правой кнопкой мыши в области основного меню, или любой активной панели инструментов, или
r Параметры панелей инструментов a Добавить или удалить кнопки a Настройка на любой активной панели инструментов, как показано на рисунке, приведенном ниже:
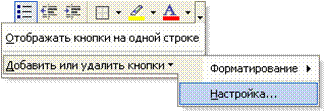
2. На вкладке Команды раскрывшегося при этом окна диалога Настройка:
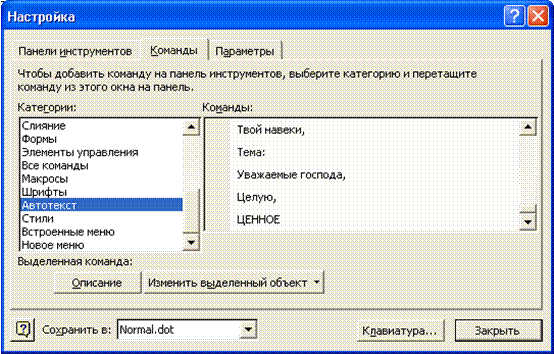
a) в списке Категории выделить элемент Автотекст,
b) в списке Команды – требуемый элемент Автотекста,
Уважаемый посетитель!
Чтобы распечатать файл, скачайте его (в формате Word).
Ссылка на скачивание - внизу страницы.