r Делать первые буквы предложений прописными – преобразовывать первую букву каждого нового предложения (т.е. после точки) в прописную.
r Делать первые буквы ячеек таблицы прописными – преобразовывать первую букву каждого введённого в ячейку таблицы фрагмента текста в прописную.
r Писать названия дней с прописной буквы – автоматически изменять первую букву названия дня недели на прописную.
r Устранять последствия случайного нажатия cAPS LOCK – автоматически устранять результаты случайного нажатия клавиши CAPS LOCK. Например, слово «кИЕВ» будет заменено словом «Киев».
r Исправлять раскладку клавиатуры – автоматически переключать язык клавиатуры в соответствии с языком вводимого текста.
r Заменять при вводе – автоматически заменять текста при вводе в соответствии с отображаемым там же списком. Если этот флажок сброшен, такая автоматическая замена текста при вводе прекращается.
r Автоматически исправлять орфографические ошибки – автоматически заменять слова при вводе в соответствии с установленными орфографическими словарями.
Переключатель на два положения в области Заменять при вводе имеет следующие значения:
r обычный текст – вставка элемента из поля на без форматирования, т.е. замещающий текст принимает параметры форматирования, установленные для документе.
r форматированный текст – вставка элемента из поля на вместе с его параметрами форматирования.
Этот переключатель не активен для пустого документа.
В списке автозамены, который находится в области Заменять при вводе, сосредоточены все правила автозамены при вводе. Он состоит из отдельных записей, каждая из которых, в свою очередь, состоит из двух полей: заменить и на. Если некоторый введённый фрагмент текста совпадёт со значением поля заменить любой из записей списка, то он тут же будет автоматически заменён содержанием поля на из той же записи. С помощью такого алгоритма работы списка можно:
1. типичные ошибки и опечатки при вводе, и
2. ускорять ввод длинных, часто встречающихся, фрагментов текста, назначив каждому из них некоторую аббревиатуру. Например, в данном документе довольно часто встречается название «Microsoft Word» и для ускорения его ввода в списке автозамены ему было назначено сокращение «msw».
Просмотреть содержимое списка автозамены можно при помощи полосы прокрутки, которая расположена по его правой стороне.
Для того чтобы добавить новый элемент в список автозамены необходимо ввести фрагмент текста в поле:
1. заменить – который всегда будет заменяться при вводе;
2. на – на который будут заменяться вводимые символы, указанные в поле заменить.
3. нажать кнопку Добавить.
Microsoft Word позволяет добавлять в список неограниченное число элементов. Однако при этом необходимо всегда прислушиваться к чувству меры и не добавлять в него корректные слова, поскольку при вводе они всегда будут заменяться, что не всегда бывает необходимо. При заполнении этих полей необходимо также учитывать не только язык ввода, но и регистр букв, потому что содержимое поля заменить сравнивается с вводимым текстом без учёта регистра букв, а содержимое поля на заменяет его точно так, как он отображается в этом поле. Если перед открытием окна диалога Автозамена был выделен некоторый фрагмент текста, то он автоматически будет помещён в поле на. Поскольку список автозамены отсортирован по содержанию поля заменить, то по мере ввода символов в это поле он будет «прокручиваться», что позволяет выяснить, имеется ли в нём аналогичная последовательность.
По мере работы с Microsoft Word довольно часто возникает ситуации, когда отдельные элементы списка автозамены со временем теряют свою актуальность, и поэтому требуется либо изменять, либо удалять такие элементы. Для внесения изменений в элемент автозамены необходимо:
1. Выделить требуемый элемент:
a) введя в поле заменить соответствующий текст, или
b) прокрутив список до нужного места, и щёлкнув по нему мышью.
2. Ввести в поле на новое содержание.
3. Щёлкнуть по кнопке Заменить, в которую при этом превращается кнопка Добавить.
4. В раскрывшемся при этом окне сообщения с предупреждением о переопределении существующего элемента автозамены с таким же именем необходимо щёлкнуть по кнопке:

r Да, чтобы подтвердить замену, или
r Нет, чтобы её отвергнуть.
Для удаления элемента автозамены необходимо:
1. Выделить его в списке, введя в поле заменить требуемый текст.
2. Нажать кнопку Удалить.
В дополнение ко всем остальным правилам автозамены Microsoft Word его создатели учли также самое главное правило, которое гласит, что из всякого правила есть исключения. Настраивается оно с помощью окна диалога Исключения при автозамене, которое активизируется по щелчку на кнопке Исключения в верхней части вкладки Автозамена одноимённого окна диалога, и выглядит следующим образом:
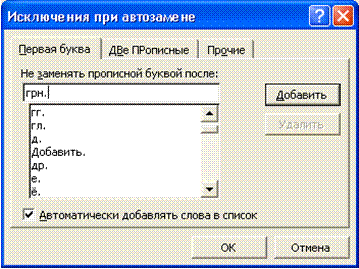
Все имеющиеся исключение разбиты на три группы, в соответствии с исходными правилами автозамены, для которых они были созданы. Каждой из таких групп соответствует своя вкладка в окне диалога:
r Первая буква – здесь сосредоточены исключения из правила, согласно которому каждое предложение должно начинаться с прописной буквы, т.е. список сокращений, заканчивающихся точкой, после которых первую букву следующего слова не нужно преобразовывать в прописную.
r ДВе ПРописные – на этой вкладке представлен список слов, каждое из которых начинается с двух прописных букв, и которые не следует исправлять при вводе.
r Прочие – на ней приведены все прочие, не вошедшие в две предыдущие вкладки, исключения из правил автозамены, т.е. слова или сокращения, которые не подлежат автоматической замене никогда.
Все вкладки этого окна диалога имеют одинаковую структуру, и для того чтобы добавить новое исключение необходимо:
Уважаемый посетитель!
Чтобы распечатать файл, скачайте его (в формате Word).
Ссылка на скачивание - внизу страницы.