r встроенные стили заголовков – автоматическое применение к абзацу стиля Заголовок1, при выполнении следующих условий:
1. первоначально он должен быть отформатирован стилем по умолчанию – Обычный,
2. первое слово в нём должно начинаться с большой буквы (без использования средств Автозамены), и
3. после него необходимо дважды подряд нажать клавишу Enter.
Дополнительно, если перед первым словом абзаца был введен один символ табуляции, абзац будет отформатирован стилем Заголовок2, если два – стилем Заголовок3, три – стилем Заголовок4, и т.д.
Автоматически при вводе:
r повторять форматирование начала элемента списка.Если в начале списка стоит вводный текст, отформатированный курсивом, полужирным или подчёркиванием, за которым следует один из знаков препинания таких, например, как точка, запятая, двоеточие и т.д., а далее – через пробел, или знак табуляции, – основной текст, то стиль символов вводного текста автоматически будет применяться ко всем, вновь создаваемым, элементам списка. Например:
· Петя: Здравствуй!
· Вася: Привет!
r устанавливать отступы клавишами – увеличение и уменьшение отступов слева при помощи клавиш Tab и BackSpace, соответственно.
r определять стили – задает автоматическое создание новых стилей абзацев на основе их ручного форматирования, но он не управляет обновлением уже определенных стилей.
Некоторые автоматические замены, выполненные с помощью Автоформата
при вводе можно отменить при помощи команд из меню кнопки ![]() Параметры автозамены.
Параметры автозамены.

При этом, в зависимости от ситуации, эта кнопка может отображаться либо целиком, либо сначала появляться как маленькое синее поле, которое затем превращается в кнопку – после наведения на него указателя мыши. Если при вводе текста появляются нежелательные, или неожиданные, его автоматические изменения, то их причину следует искать среди настроек на вкладках Автозамена и Автоформат при вводе окна диалога Автозамена.
Автоформат заключается в применении стандартных стилей форматирования к уже введённому тексту документа. Благодаря этой возможности можно быстро придать требуемый внешний вид «просто набранному тексту». Это бывает особенно актуальным при формировании документа, который состоит из больших фрагментов неформатированного текста, полученного, например, из источника данных с отличными от Microsoft Word параметрами форматирования. Для применения Автоформата к уже существующему документу необходимо осуществить такие шаги:
1. Выполнить команду Формат a Автоформат.
2. В раскрывшемся при этом окне диалога Автоформат:

a) с помощью списка, расположенного в нижней части окна, указать тип документа, который будет получен в результате применения Автоформата.
b) с помощью переключателя на два положения указать способ выполнения автоматического форматирования:
Сразу весь документ – чтобы автоматически отформатировать сразу весь документ, без просмотра каждого в отдельности вносимого изменения, или
С просмотром каждого изменения – чтобы автоматически отформатировать текущий документ, а затем, просмотреть его с целью принять, или отклонить, каждое вносимое Автоформатом изменение.
c) Нажать кнопку:
r Параметры – чтобы настроить параметры Автоформата.
r OK – чтобы закрыть окно диалога Автоформат с применением и сохранением всех внесённых в документ изменений.
r Закрыть – чтобы закрыть окно диалога Автоформат и отменить все внесённые в документ изменения.
Быстро отформатировать сразу весь документ можно если:
1. выполнить двойной щелчок по значению переключателя Сразу весь документ, или
2.1. сначала – выбрать значение переключателя Сразу весь документ, а
2.2. затем – щёлкнуть по кнопке OK.
При этом документ форматируется от начала и до конца, без выдачи каких-либо сообщений.
Таким же образом можно отформатировать документ и с просмотром каждого внесённого изменения. Для этого просто необходимо вместо значения переключателя Сразу весь документ указать С просмотром каждого изменения. При этом после внесения в документ всех необходимых изменений будет выдано окно диалога Автоформат содержащее только статический текст пояснений и кнопки:

Дальнейшая работа Автоформата зависит от того, какая кнопка будет нажата, следующим образом:
r Принять все – чтобы принять все изменения сразу, или после просмотра и отмены некоторых из них.
r Отменить все и Отмена – чтобы отменить сразу все изменения, которые были внесены в документ в процессе его автоматического форматирования.
r Библиотека стилей – чтобы открыть библиотеку стилей, которая предназначена для выбора стилей из других шаблонов с целью их использования для оформления текущего документа.
r Просмотр изменений – чтобы отобразить каждое внесённое в документ изменение с целью его принятия или отмены. При этом:
a) раскрывается окно диалога Просмотр изменений автоформата, а
b) документ «раскрашивается», как показано далее:
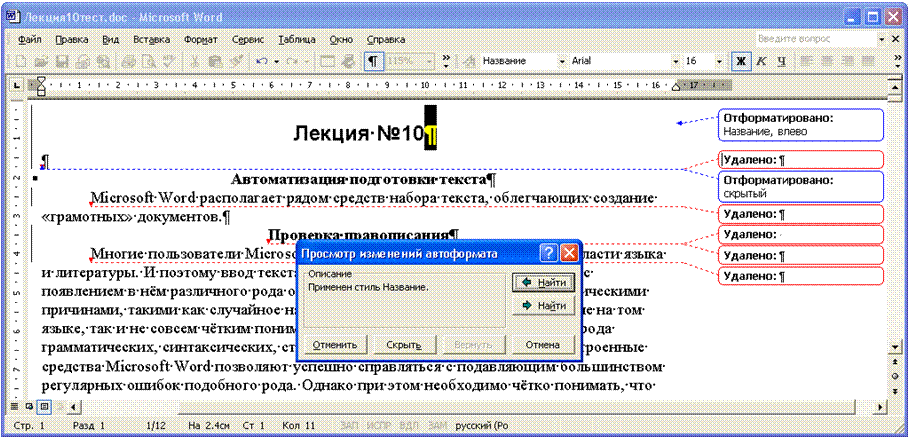
· включается режим отображения непечатаемых знаков,
· каждый фрагмент документа, в который были внесены изменения, помечается вертикальной линией на левом поле документа,
· каждое внесённое в документ изменение, поясняется с помощью выноски на правом поле документа.
Управление просмотром, принятием или отменой каждого внесённого в документ изменения выполняется при помощи окна диалога Просмотр изменений автоформата. Оно состоит из:
1. области Описание, в которой приведено описание текущего изменения, и
2. кнопок, при помощи которых, собственно, и осуществляется управление следующим образом:
r
Найти – перейти к предыдущему (![]() ), или следующему (
), или следующему (![]() ), исправлению.
), исправлению.
r Скрыть – скрытие всех пометок исправлений и отображение документа так, как он выглядел бы в случае принятия всех изменений Автоформата. Когда пометки исправлений скрыты она называется Показатьи служит для отображения пометок исправлений.
Уважаемый посетитель!
Чтобы распечатать файл, скачайте его (в формате Word).
Ссылка на скачивание - внизу страницы.