b) Нажать сочетание клавиш, которое предполагается назначить для вставки символа.
При этом необходимо обратить внимание на содержимое поля Текущее назначение, чтобы не переопределить уже имеющееся общепринятое сочетание клавиш. Если оно имеет содержимое [нет], то это сочетание клавиш не занято, и, следовательно, его можно использовать. Если же это поле имеет какое либо иное значение, то это значит что данное сочетание клавиш уже задействовано, и его назначать не стоит. В этом случае необходимо:
1. очистить содержимое поля Новое сочетание клавиш, и
2. нажать другое сочетание клавиш.
c) С помощью раскрывающегося списка Сохранить изменения в указать место хранения создаваемого сочетания клавиш – в текущем документе, или шаблоне, на основании которого он был создан.
d) Щёлкнуть по кнопку Назначить, чтобы назначит указанное сочетание клавиш для ввода выбранного специального знака.
e) Щёлкнуть по кнопке Закрыть, чтобы закрыть окно диалога Настройка клавиатуры, и вернуться в окно диалога Символ.
Вставка символа по известному его шестнадцатеричному коду в шрифте, на котором осуществляется ввод, выполняется следующим образом:
1. Набрать шестнадцатеричный код вставляемого символа (например, 2116 для символа «№»).
2. Нажать сочетание клавиш Alt + x.
Этот метод, не смотря на свою простоту, имеет один очевидный, и весьма существенный недостаток, – необходимо запоминать шестнадцатеричные коды символов. Посмотреть шестнадцатеричный код символа можно двумя способами:
1. С помощью вкладки Символы в окне диалога Символ – при выборе символа в списке его шестнадцатеричный код отображается в поле редактирования Код знака.
2. По нажатию сочетания клавиш Alt + x – когда курсор находится в области документа непосредственно после символа, шестнадцатеричный код которого требуется посмотреть. В результате вместо символа будет отображаться его шестнадцатеричный эквивалент. Для того чтобы обратно преобразовать шестнадцатеричный код в символ, которому он соответствует, необходимо повторно нажать сочетание клавиш Alt + x.
Создание буквицы
|
Б |
уквица – это большая заглавная буква в начале абзаца. Она является одним из широко распространённых элементов графического оформления текста и используется во многих документах для придания им большей выразительности. Создать буквицу в Microsoft Word не сложно – для этого достаточно выполнить такие действия:
1. Переключить Word в режим разметки страниц, чтобы лучше было контролировать её положение относительно остального текста документа. Отображение и вставку буквицы можно выполнять и в других режимах, но наиболее наглядно это делается именно в режиме разметки страниц.
2. Установить курсор в любом месте абзаца, который необходимо отформатировать с использованием буквицы. При этом Word преобразует в буквицу первый символ абзаца, в пределах которого установлен курсор.
3. Выполнить команду Формат a Буквица.
4. В раскрывшемся при этом окне диалога Буквица, которое выглядит следующим образом:
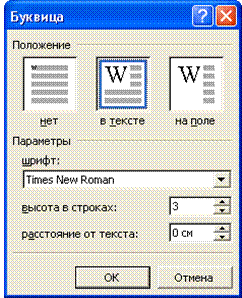
a) Установить параметры буквицы с помощью:
1. Переключателя Положение – стиль буквицы следующим образом:
r нет – чтобы преобразовать буквицу в обычный символ.
r в тексте – чтобы преобразовать первый символ абзаца в буквицу с выравниванием её по левому полю. Остальной текст будет обтекать буквицу.
r на поле – чтобы преобразовать первый символ абзаца в буквицу и поместить её на левое поле.
2. Раскрывающегося списка шрифт – шрифт буквицы.
3. Поля редактирования со счётчиком высота в строках – высоту буквицы в строках.
4. Поля редактирования со счётчиком расстояние от текста – расстояние между буквицей и основным текстом абзаца.
b) Щёлкнуть по кнопке OK.
В результате Word:
1. вырезает первый символ текущего абзаца.
2. создаёт на его месте текстовую рамку, и
3. вставляет в неё увеличенный вырезанный символ.
Редактировать созданную буквицу можно несколькими способами:
1. С помощью окна диалога Буквица – точно так же, как и при её создании.
2. Положение и размер буквицы можно изменять, перетаскивая её границы и маркеры – точно так же, как и любого другого графического объекта.
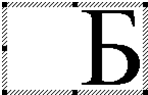
3. Параметры шрифта буквицы можно изменять с помощью окна диалога Шрифт, которое активизируется с помощью контекстного, или основного меню Формат.
Расстановка переносов
Во время ввода, а также редактирования текста, при его распределении по строкам слова, которые не помещаются на текущей строке, по умолчанию переносятся на следующую строку целиком, без их разбивки на части знаком переноса. Это приводит к нерациональному использованию полосы набора, а также «рваному» одному из её краёв, при выравнивании по другому, или недопустимо большим расстояниям между словами – при выравнивании по ширине строки (в разгонку). Использование переносов позволяет не только более рационально использовать пространство страницы, но и придать документу более аккуратный внешний вид. При этом перенос части слова на другую строку выполняется за счёт разбивки его на отдельные слоги с помощью различных видов дефисов.
В Microsoft Word имеется три вида дефисов, каждый из которых обладает такими свойствами:
r Обычный дефис. Он вставляется в текст документа по нажатию клавиши «-» (дефис) в алфавитно-цифровой зоне клавиатуры и всегда отображается в том месте, куда он был первоначально вставлен. Так, например, если он был использован для того чтобы часть слова «сим-» осталась на одной строка, а часть «вол» была перенесена на другую, то при последующем изменении текста это слово может оказаться в средине строки и будет выглядеть следующим образом – «сим-вол». То есть, дефис остаётся там же, куда и был изначально вставлен. Обычный дефис используется главным образом в составных словах таких, например, как «научно-технический», «алфавитно-цифровой», «Каменец-Подольский» и т.д., и отображается всегда, вне зависимости от того, в каком месте строки находится содержащее его слово.
Уважаемый посетитель!
Чтобы распечатать файл, скачайте его (в формате Word).
Ссылка на скачивание - внизу страницы.