ТЕХНОЛОГИИ БАЗ ДАННЫХ И ЗНАНИЙ
ТЕХНОЛОГИИ РАБОТЫ С БАЗОЙ ДАННЫХ В СУБД ACCESS
Создание базы данных и проектирование таблиц
Минск 2008
СОЗДАНИЕ БАЗЫ ДАННЫХ И ПРОЕКТИРОВАНИЕ ТАБЛИЦ
ПЛАН
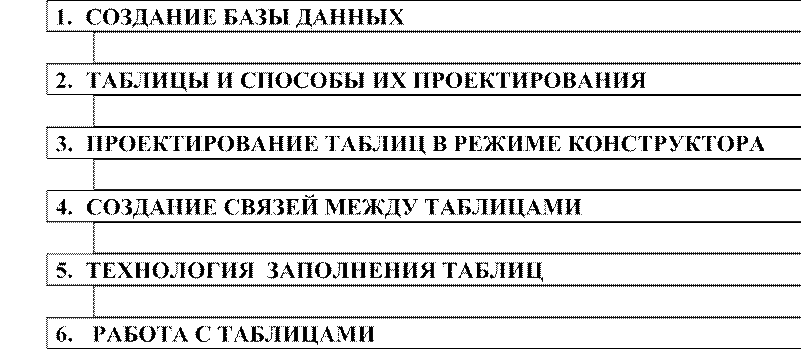
АННОТАЦИЯ
Рассматриваются вопросы создания базы данных и способы проектирования в ней таблиц. Особое внимание уделяется проектированию таблиц в режиме конструктора. Акцентируется внимание на связи таблиц, а именно: технологии создания связи, целостности, каскадного обновления и удаления данных в таблице. Рассматриваются вопросы заполнения таблиц и работы с ними: перемещению по таблице, поиск в таблице, редактирование в таблице, удаление данных. Разбирается и изменение структуры таблицы: изменение изображения таблицы, установка вида шрифта, изменение расположения строк и колонок.
1. СОЗДАНИЕ БАЗЫ ДАННЫХ
После запуска Microsoft Access одновременно с его окном открывается первое диалоговое окно. В нем представлены варианты продолжения работы, позволяющие начать создание базы данных или открыть существующую базу данных (рис. 1).
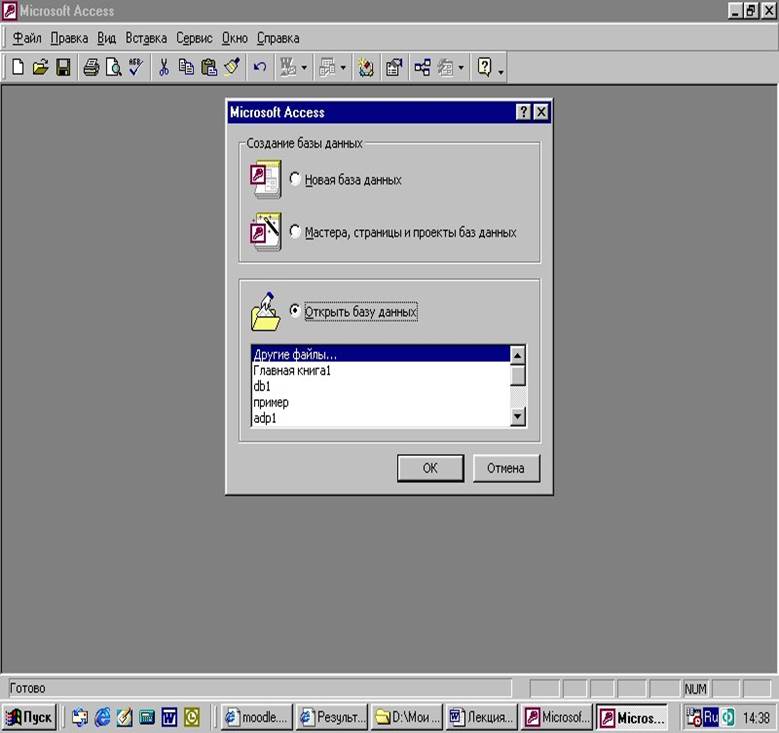
Рис. 1. Первое диалоговое окно Microsoft Access 2000
Создание новой базы данных можно осуществить двумя способами:
· установить флажок Новая база данных;
· установить флажок Мастера, страницы и проекты баз данных.
В результате выбора Новая база данных создается пустая база данных, в которую впоследствии пользователем могут быть помещены объекты: таблицы, запросы, формы, отчеты, макросы и модули.
Если же выбрать Мастера, страницы и проекты баз данных, то начнется процесс создания базы данных на основе готового набора данных, имеющихся в Access. Процесс этот не ограничичивается созданием таблиц, а распространяется и на создание таких объектов базы, как: формы, отчеты и др. – для этой же базы. То есть если был выбран вариант Мастер, то процесс создания базы продолжится под его управлением. И в этом случае из появившегося на экране списка таблиц, предложенного Мастером, надо выбрать нужную: Главная книга, Прием заказов, Основные фонды, Склад, Заказы на работу и т.д.
Далее, то есть после нажатия кнопки [ОК] появится окно Файл новой базы данных, а в нем внизу в поле Имя файла внесено имя, которое пользователь выбрал, например, Главная книга. Надо нажать кнопку [Создать], и дальнейшей работой будет руководить Мастер.
В тех случаях, когда база данных уже существует, следует выбрать режим Открыть базу данных. А затем из появившегося списка приведенных баз данных выбрать требуемую (в низу окна).
Создать новую базу данных и открыть уже существующую можно через меню Файл или посредством пиктограммы соответствующей операции создания или открытия базы. Последовательность при работе с меню будет такой.
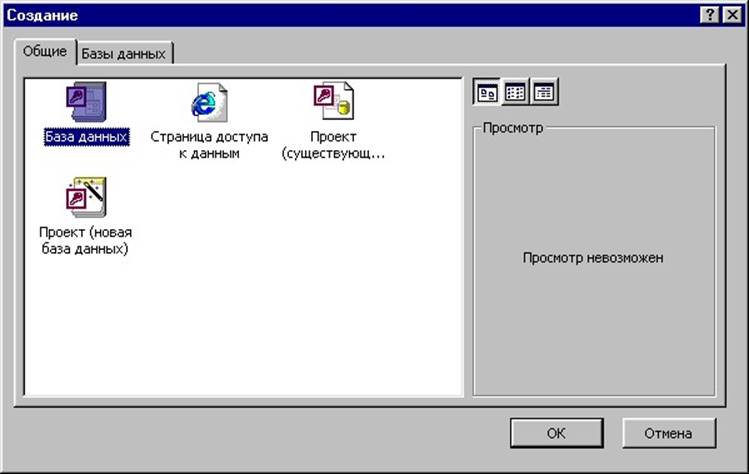
Рис. 2. Окно создания базы данных
1. Открыть меню Файл.
2. Выбрать команду Создать.
3. В появившемся диалоговом окне Создание (рис. 2) на вкладке Общие выбрать пиктограмму База данных, если надо создать пустую базу; или одну из пиктограмм базы данных, если необходимо создать базу на основе одной из коллекций имеющихся баз с помощью Мастера.
4. Нажать кнопку [ОК].
5. В появившемся поле списка папок выбрать ту, в которой должен быть сохранен файл (обычно это папка Мои документы).
6. Заменить предлагаемое по умолчанию имя, например, db1, в поле Имя файла, на имя создаваемой базы, например, ZP (но можно и не менять).
7. Щелкнуть по кнопке [Создать].
В результате этих действий будет создан новый файл базы данных под именем ZP.mdb, и откроется окно с пустой базой. В окне указаны имена объектов: Таблицы, Запросы, Формы, Отчеты, Страницы, Макросы, Модули и др. (рис. 3), – которые пользователь может создавать при работе с базой.
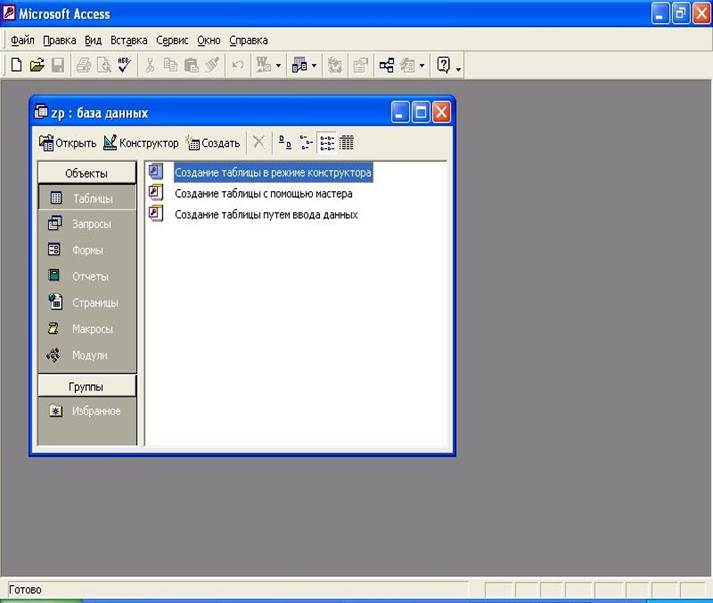
Рис. 3. Окно базы данных в Access 2000
Вопросы для самоконтроля
1. Характеристика диалогового окна, появляющегося после запуска Microsoft Access.
2. Способы создания базы данных в Microsoft Access.
2. ТАБЛИЦЫ И СПОСОБЫ ИХ ПРОЕКТИРОВАНИЯ
При проектировании базы данных следует вначале определить, какая информация должна в нее входить и должна ли вся информация храниться в одной или в нескольких таблицах.
Для каждой таблицы, входящей в базу, пользователь должен определить количество полей, их тип, размер и некоторые другие характеристики. И обо всем этом сообщить Access с помощью принятого в ней инструментария. Согласно этому описанию каждому полю будет выделено определенное место в базе, и его величина будет зависеть от описания полей, данного пользователем.
К проектированию новой таблицы можно приступить сразу после создания (или открытия) базы данных. После создания или открытия базы данных в Microsoft Access на экране появляется окно базы данных (рис. 3). Процесс проектирования таблицы происходит путем выбора в этом окне (справа) одного из возможных режимов создания таблицы:
· Создание таблицы в режиме конструктора, · Создание таблицы с помощью мастера,
· Создание таблицы путем ввода данных.
Каждый из перечисленных режимов имеет свои достоинства и применяется в зависимости от ситуации, в которой находится пользователь.
Из этого списка следует выбрать тот режим, который пользователя больше устраивает в конкретном случае. После чего система Microsoft Access настроится на проектирование таблицы в выбранном режиме.
Уважаемый посетитель!
Чтобы распечатать файл, скачайте его (в формате Word).
Ссылка на скачивание - внизу страницы.