Двойным щелчком по линии связи вызовите окно Relationships, в котором в поле Parent-to-Child введите имя связи управляет, в группе Cardinality поставьте переключатель в положение Zero or One(Z) и нажмите [ОК].
Примечание. Если не отобразилось имя связи, то вызовите контекстно-зависимое меню рабочей области щелчком на чистом месте. В нем выберите команду Relationship Display, а затем в ее меню – команду Verb Pharse. Если не отобразилась мощность, то в контекстнозависимом меню рабочей области выберите команду Relationship Display, а затем в ее меню – команду Cardinality.
Аналогично создайте связь с именем обрабатывает между сущностями ФИЛИАЛ и СЧЕТ. Учтите, что данная связь идентифицирующая, так как экземпляр дочерней сущности СЧЕТ не может существовать без экземпляра родительской сущности ФИЛИАЛ. Кроме того, мощность этой связи должна быть помечена символом Р, так как между сущностями связь типа 1:М, то есть одному экземпляру родительской сущности ФИЛИАЛ соответствуют 1 или много экземпляров дочерней сущности СЧЕТ.
Аналогично создайте связь с именем имеет между сущностями КЛИЕНТ и СЧЕТ. Учтите, что данная связь идентифицирующая, так как экземпляр дочерней сущности СЧЕТ не может существовать без экземпляра родительской сущности КЛИЕНТ. Кроме того, мощность этой связи должна быть помечена символом Р, так как между сущностями связь типа 1:М.
![]() В
результате созданная диаграмма уровня сущностей будет иметь вид, как на рис. 6.
В
результате созданная диаграмма уровня сущностей будет иметь вид, как на рис. 6.
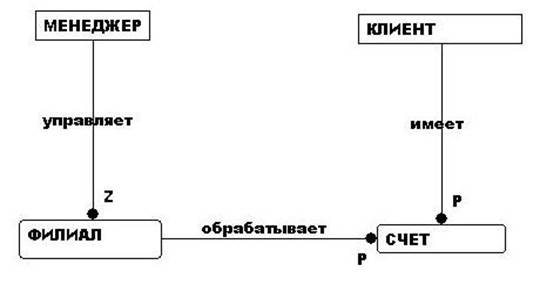
Рис. 6. Вид диаграммы уровня сущностей
Задание 2. Оформить диаграмму уровня сущностей.
Задание 2.1. Линии связей между сущностями МЕНЕДЖЕР и ФИЛИАЛ, а также ФИЛИАЛ и СЧЕТ сделать ортогональными, а затем заменить их прямыми.
Выполнение задания
Щелчком мыши выделите сущность ФИЛИАЛ и, удерживая левую кнопку мыши, перетяните фигуру этой сущности вправо. Затем выделите сущность СЧЕТ и перетяните ее вниз. Вид диаграммы с двумя ортогональными линиями связи показан на рис. 7.
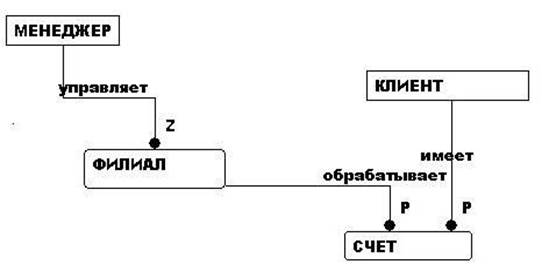
![]()
![]() Рис. 7. Вид диаграммы со связями между сущностями
МЕНЕДЖЕР – ФИЛИАЛ и ФИЛИАЛ – СЧЕТ, представленными ортогональными линиями
Рис. 7. Вид диаграммы со связями между сущностями
МЕНЕДЖЕР – ФИЛИАЛ и ФИЛИАЛ – СЧЕТ, представленными ортогональными линиями
Затем вернитесь к прямым линиям связи, перетащив фигуру сущности ФИЛИАЛ в исходное положение.
Задание 2.2. Увеличить масштаб модели, а затем вернуть модель к исходному виду.
Выполнение задания
![]() Щелкайте
по кнопке[Zoom in]. Затем вернитесь к исходному виду модели, щелкая по кнопке
[Zoom out].
Щелкайте
по кнопке[Zoom in]. Затем вернитесь к исходному виду модели, щелкая по кнопке
[Zoom out].
Задание 2.3. Заливку родительских сущностей МЕНЕДЖЕР и КЛИЕНТ сделать светло-желтым цветом, а дочерних сущностей ФИЛИАЛ и СЧЕТ – светло-зеленым цветом.
Выполнение задания
Выделите сущность МЕНЕДЖЕР, раскройте список ![]() [Apply background
color] и выберите светло-желтый цвет заливки. Затем выделите сущность КЛИЕНТ и
щелкните по кнопке
[Apply background
color] и выберите светло-желтый цвет заливки. Затем выделите сущность КЛИЕНТ и
щелкните по кнопке ![]() .
.
Аналогично выполните заливку дочерних сущностей ФИЛИАЛ и СЧЕТ.
Задание 2.4. Фигурам сущностей придать тень.
Выполнение задания
В контекстно-зависимом меню рабочей области выберите команду Show Shadows.
Задание 2.5. Представить названия сущностей шрифтом типа – Arial Black, размера – 10 пт, цвета – темно-синий.
Выполнение задания
![]()
![]()
![]()
![]() Удерживая клавишу Shift, последовательно выделите все
сущности, а затем из раскрывающегося списка Change selection font выберите
требуемый тип шрифта, из раскрывающегося списка Change point size – требуемый
размер шрифта, а с помощью кнопки
Удерживая клавишу Shift, последовательно выделите все
сущности, а затем из раскрывающегося списка Change selection font выберите
требуемый тип шрифта, из раскрывающегося списка Change point size – требуемый
размер шрифта, а с помощью кнопки ![]() [Apply text
color] – требуемый цвет текста.
[Apply text
color] – требуемый цвет текста.
Задание 2.6. Цвет шрифта названий и линий связей сделать бордовыми.
Выполнение задания
Последовательно выделяйте линии
связи и с помощью кнопки ![]() [Apply text
color] задавайте требуемый цвет.
[Apply text
color] задавайте требуемый цвет.
Задание 2.7. Для сущностей отобразить иконки.
Выполнение задания
В контекстно-зависимом меню рабочей области выберите команду Entity Display , а затем в ее меню – команду Entity Icon.
В результате диаграмма уровня сущностей примет вид, как на рис. 8.
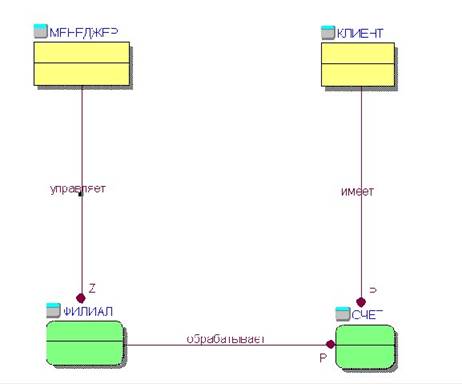
Рис. 8. Оформленная диаграмма уровня сущностей
Примечание. Данную диаграмму можно определить и как диаграмму уровня иконок.
Задание 3. Для предметной области БАНК создать диаграмму уровня определений на вкладке с именем УР ОПР.
Выполнение задания
1. ![]() Создайте новую вкладку рабочей области с именем УР ОПР.
Для этого введите команду Format/Stored Display Settings. В появившемся
окне нажмите на кнопку [New]. В появившемся окне введите новое имя вкладки УР
ОПР и нажмите [ОК]
Создайте новую вкладку рабочей области с именем УР ОПР.
Для этого введите команду Format/Stored Display Settings. В появившемся
окне нажмите на кнопку [New]. В появившемся окне введите новое имя вкладки УР
ОПР и нажмите [ОК]
Уважаемый посетитель!
Чтобы распечатать файл, скачайте его (в формате Word).
Ссылка на скачивание - внизу страницы.