Другой способ получения лучшего обзора данных в таблице заключается в применении функции замораживания (фиксации) колонок и строк. Этот способ удобен тогда, когда в таблице либо много колонок, и они убегают с экрана вправо и влево, либо много строк, и они убегают вверх и вниз. В этом случае рекомендуется применять замораживание колонок, чтобы зафиксировать на левом крае экрана одну колонку (или группу) или аналогично строк, закрепляя заголовок и шапку таблицы. Выполняется замораживание так:
· маркировать колонку в таблице;
· выполнить команду Формат à Закрепить столбцы.
После этих действий маркированная колонка перемещается к внешней (левой) позиции таблицы. И, если пользователь будет двигаться в правую область таблицы, фиксированная колонка останется видимой на экране.
Для отмены фиксации следует выполнить команду:
Формат à Освободить все столбцы.
Установка вида шрифта. Место, которое поля таблицы занимают на экране и займут в распечатке зависит от применяемых вида и размера шрифта. Выделяют три основных группы шрифтов:
· экранные шрифты: используются исключительно для отображения текстов на экране. В зависимости от разрешающей способности экрана применяются различные экранные шрифты.
· принтерные шрифты: реализованы в принтере. Шрифт принтера представлен на экране заменяющим его шрифтом. Применение этих шрифтов обеспечивает быстрый вывод на печать.
· Тrue-Тype шрифты: являются свободно масштабируемыми (изменяемыми по размеру). Они могут выводится как на экран, так и на принтер. Принтер интерпретирует тексты, набранные таким шрифтом, как иллюстрации, поэтому вывод на печать замедляется. Но здесь практически имеется полное соответствие распечатки экранному изображению. Фирмы предлагают различные Тrue-Тype шрифты, позволяющие при печати на лазерном принтере добиться типографского качества.
Если надо изменить вид, размер и атрибуты шрифта, следует выполнить команду: Формат à Шрифт и выбрать из списка нужный шрифт.
6.2. Работа с заполненной таблицей
При работе с заполненной таблицей выполняются следующие операции: · перемещение по таблице;
· поиск в таблице;
· редактирование содержимого полей и записей; · удаление данных.
Перемещение по таблице. В Microsoft Access пользователю доступны все виды перемещения по таблице: переход от поля к полю и от записи к записи. Процесс перемещения называют навигацией. Перемещение по таблице можно выполнять не только с помощью управляющих клавиш, но и с помощью навигационного блока, расположенного в левом нижнем углу окна таблицы. Используя его навигационные кнопки, можно быстро достичь любого блока данных и определить текущее положение в таблице посредством индикатора номера записи в нем. Для позиционирования курсора на записи с известным номером достаточно ввести этот номер в поле индикатора номера записи навигационного блока. Функции отдельных кнопок в навигационном блоке соответствуют команде Правка >Перейти.
Если надо изменить содержимое поля, можно просто выполнить щелчок на соответствующем поле, активизировав его, и внести необходимые данные. Поля, которые находятся в невидимой части таблицы, можно увидеть, активизировав их с помощью линеек прокрутки.
Поиск в таблице. Если размеры таблицы достаточно велики, то поиск необходимых данных с помощью навигационных средств – не удобен. В этом случае можно воспользоваться функцией поиска. Для этого в меню Правка активизируется команда Найти. На экране появляется диалоговое окно, позволяющее организовать поиск (рис. 13). Имеется и другой способ поиска – щелчок по кнопке поиска (бинокль) на строке пиктограмм, или нажатие клавиши [F7].
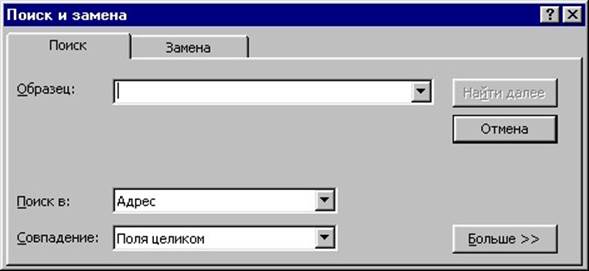
Рис. 13. Окно поиска и замены
Уважаемый посетитель!
Чтобы распечатать файл, скачайте его (в формате Word).
Ссылка на скачивание - внизу страницы.