Number of Elements: 100
Maximum Value: max
Maximum Index: max_index
Minimum Value: min
Minimum Index: min_index
5. Прежде, чем Вы вставите функцию MaxMin1D в ваш исходный код, Вы должны описать переменные max, max_index, min и min_index. Щелкните на Maximum Value для его выделения и выберите Declare Variable из меню Code. Выведите окно управления для добавления сообщения к текущему блоку. Это вставит строку кода для описания переменной max внутри функции FindMaxMin. Щелкните на Х кнопке OK для продолжения.
6. Заметьте, что LabWindows/CVI автоматически вставляет символ “&” перед переменной max так, чтобы это должным образом повлияло на функцию.
7. Повторите операцию Declare Variable для средств управления Maximum Index, Minimum Value и Minimum Index на функциональной панели MaxMin1D.
8. Вставьте запрос функции MaxMin1D в ваш исходный код, выбрав Insert Function Call из меню Code. Закройте функциональную панель MaxMin1D. Вы должны увидеть функцию MaxMin1D в составе сообщения EVENT_COMMIT, находящегося внутри callback функции FindMaxMin.
9. Выведите функциональную панель SetCtrlVal, выбрав Library»User Interface»
Controls/Graphs/Strip Charts»General Functions»Set Control Value.
10. Функция SetCtrlVal устанавливает значение контроля на Вашем интерфейсе пользователя. Введите следующую информацию в функциональную панель управления, чтобы выводить максимальные значения в массив в окне Maximum :
Panel Handle: panelHandle
Control ID: PANEL_MAX
Value: max
11. Вставьте запрос функции SetCtrlVal в ваш исходный код, выбрав Insert Function Call из меню Code. Вы увидите код SetCtrlVal, вставленный в строку после запроса функции к FindMaxMin в вашем исходном файле код.
12. Теперь снова выведите функциональную панель SetCtrlVal, выбрав Library»User Interface»Controls/Graphs/Strip Charts»General Functions»Set Control Value.
13. Функция SetCtrlVal устанавливает значение контроля на Вашем интерфейсе пользователя. Введите следующую информацию в функциональную панель управления, чтобы вывести минимальные значения из массива в окно Minimum:
Control ID: PANEL_MIN
Value: min
14. Вставьте запрос функции SetCtrlVal в ваш исходный код, выбрав Insert Function Call из меню Code. Закройте функциональную панель SetCtrlVal.
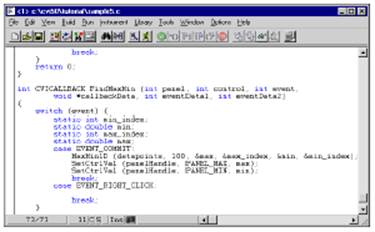 |
Рис. 7-5. Законченный исходный код для sample5.c.
Управление Программой
Вы успешно написали вашу собственную функцию callback. В течение выполнения программы функция FindMaxMin будет вызываться, когда ваша программа запущена, и Вы щелкаете на командной кнопке Max & Min. Когда Вы щелкаете на командной кнопке Max & Min, возможны три случая.
1. Первое нажатие устанавливает центр входа (EVENT_GOT_FOCUS).
2. Следующее нажатие имитирует щелчок левой кнопкой мыши вниз (EVENT_LEFT_CLICK).
3. Последнее нажатие имитирует отпускание кнопки мыши (EVENT_COMMIT). В каждом случае вызывается функция FindMaxMin. Вы написали функцию, чтобы найти максимальные и минимальные значения и вывести их только в случае ПЕРЕДАЧИ. Для более практического случая применения интерфейса пользователя ознакомьтесь с работой номер 5 в Главе 9.
Запустите проект. Помните, что Вы сначала должны щелкнуть на кнопке Acquire сначала, чтобы создать случайные данные. Затем Вы можете щелкать на кнопке Max & Min, чтобы найти их значения.
На этом мы закончим данное занятие обучающей программы. Закройте и сохраните Ваш файл перед использованием его на следующем занятии.
Следующее занятие обучающей программы в главе 8 ознакомит Вас с драйверами приборов LabWindows/CVI. В Главе 8 Вы будете использовать драйверы, чтобы прочитать данные из созданного случайного массива.
Уважаемый посетитель!
Чтобы распечатать файл, скачайте его (в формате Word).
Ссылка на скачивание - внизу страницы.