4. Используйте клавишу <Down> для перемещения курсора, чтобы выбрать из списка Graph and Strip Charts и нажмите <Enter>.
5. Нажмите <Enter>, чтобы выбрать Graph Plotting and Deleting, чтобы отобразить все функции LabWindows/CVI связанные с отображением или действием данных в графиках и гистограммах, как показано на Рисунке 6-3.
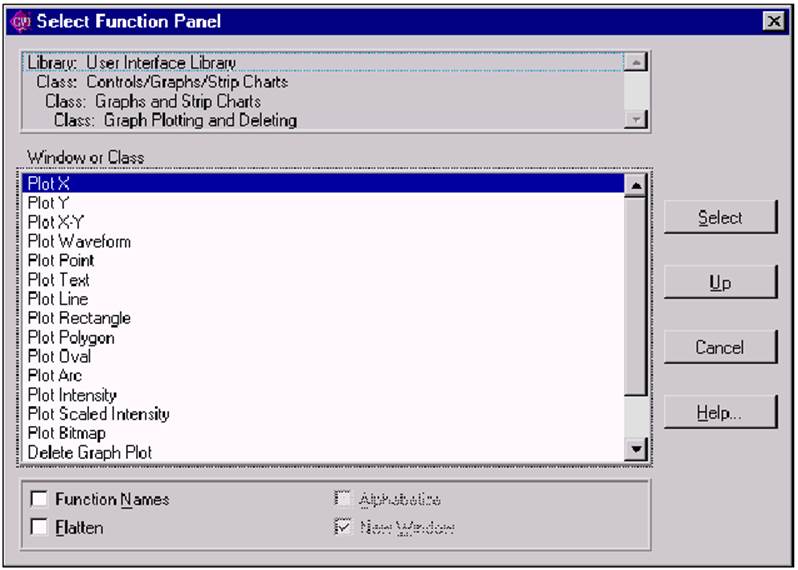
Рисунок 6-3. Функция построения и удаления графиков.
6. Используйте клавишу <Down> для перемещения курсора, или мышь для выбора функции PlotY и нажмите <Enter>. Должна появиться функциональная панель для PlotY такая как показано на Рисунке 6-4.
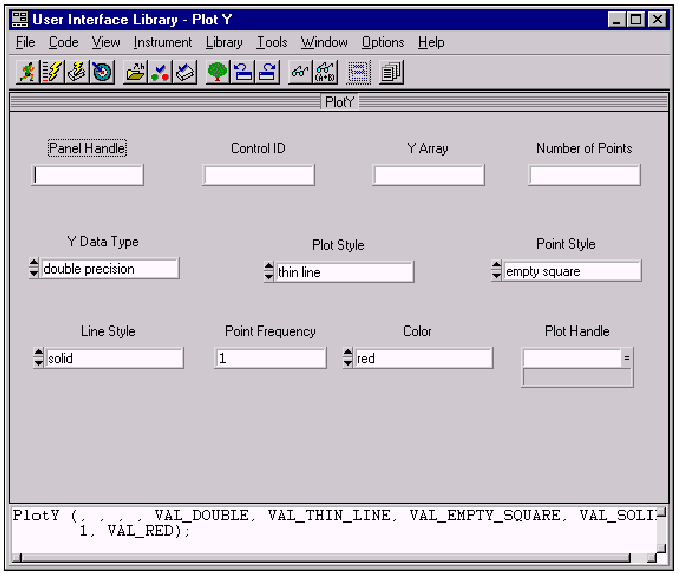
Рисунок 6-4. Функциональная панель Plot Y.
Формирование обращения к функции PlotY.
На этом сеансе, вы будете использовать функциональную панель PlotY показанную на предыдущем рисунке, узнаете об операциях функции PlotY, автоматически сгенерируете исходную программу для обращения к функции, и вставке обращения к функции в вашу программу.
Следуйте этим шагам, чтобы сформировать обращение к функции, используя функциональную панель PlotY.
1. Установите курсор в управление Panel Handle. Выберите Select Variable в менюCode. Появляется список имен переменных, использованных в вашей программе. Нажмите на panelHandle в списке.
2. Управление Control ID содержит имя постояннной присвоенное управлению графиками. Для того, чтобы получить полный список всех имен постоянных в файле .uir, с которым вы работаете, выберите Select UI Constant из меню Code. Должен появиться список всех констант в файле .uir, как показано на Рисунке 6-5.
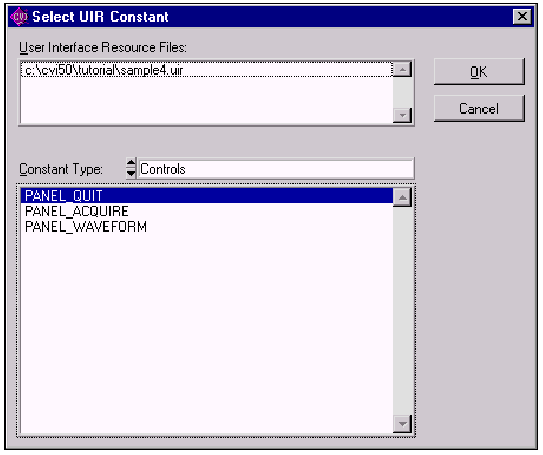
Рисунок 6-5. Диалоговое окно выбора UIR констант.
Выберите PANEL_WAVEFORM и нажмите на ОК для продолжения.
3. Напечатать datapoints в Y Array. Это имя указывает, какой массив в памяти будет отображаться на графике.
4. Напечатать 100 в управлении Number of Points. Это число указывает из скольких элементов в массиве должен быть составлен график.
5. Вы завершили генерацию исходной программы, использующую функциональную панель PlotY, которая должна быть похожа на Рисунок 6-6.
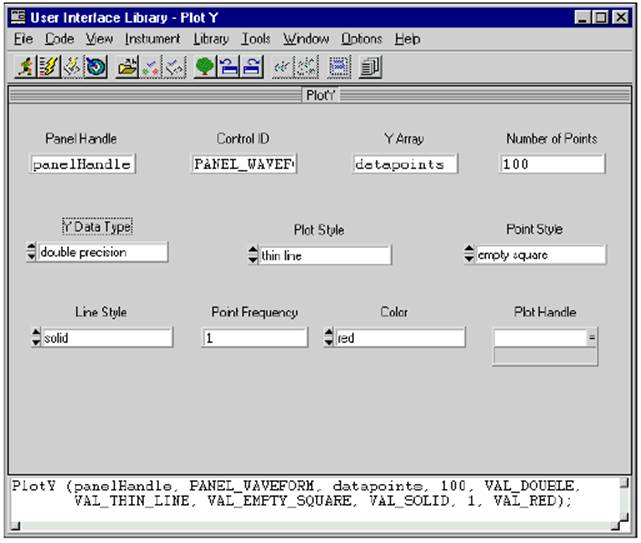
Рисунок 6-6. Завершенная функциональная панель Plot Y.
6. Выбрать Set Target File из меню Code, чтобы указать окно, в котором должен быть вставлен вызов функции. Выберите sample4. C (cvi\tutorial\sample4. c) из диалогового окна, и нажмите < Enter > или нажимите на ОК.
7. Выберите Insert Function Call из меню Code, чтобы вставить обращение к функции PlotY в ваш исходный текст.
8. Закройте функциональную панель выбрав Close в меню File.
Ваша программа должна соответствовать исходному тексту показанному на Рисунке 6-7.
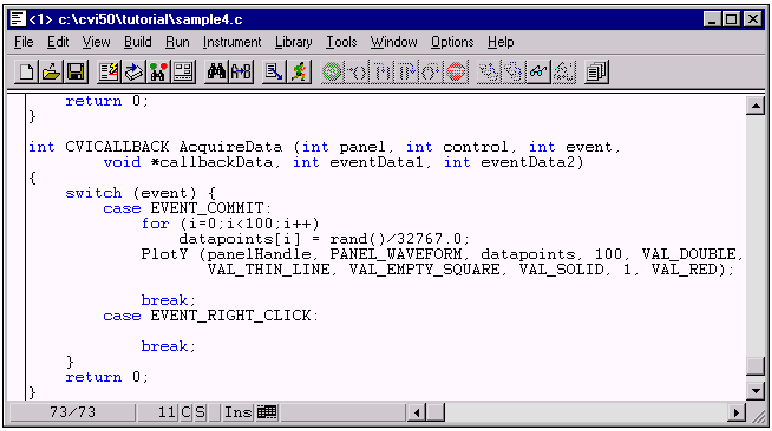
Рисунок 6-7. Завершенный код программы для sample4. C.
9. Выберите Save в меню File, или Save As... для ввода sample4.c в диалоговом меню и нажмите <Enter>.
Окно проекта содержит список файлов, которые образуют программу, которую вы разрабатываете. В этом случае, у вас есть три файла, которые должны указываться в вашем проекте.
• sample4. uir — файл интерфейса пользователя, что вы встроили в последнем сеансе.
• sample4. h — файл для включения, который был сгенерирован автоматически когда вы сохранили файл .uir в последнем сеансе. Файл для включения объявляет все постоянные имена и функции повторного вызова, которые вы назначили в редакторе интерфейса пользователя.
• sample4. C — исходный файл, созданный в этом сеансе.
Для создания проекта следуйте этим шагам.
1. Закройте все окна, кроме окна проекта (untitled1.prj).
2. Выберите Add File to Project в меню File. Выберите тип файла All Files (*.*).
3. Выберите sample4.c, sample4.h, и sample4.uir из диалогового меню. Нажмите Add, тогда имена файлов появятся в диалоговом меню выбранных файлов показанном на Рисунке 6-8.
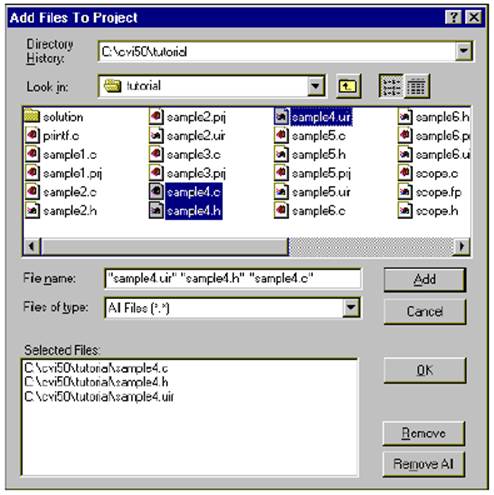
4. Нажмите ОК.
5. Выберите Save в меню File.
6. Введите sample4 в поле File Name. Нажмите <Enter> или кликните на Save.
Выполнение завершенного проекта.
Теперь у вас есть завершенный проект, сохраненный как sample4.prj. Вы можете просматривать состояние каждого файла, связанного с проектом в окне проекта, и редактировать каждый файл двойным нажатием имени файла в списке проекта. Выберите Run Project в меню Run, чтобы выполнить код.
Уважаемый посетитель!
Чтобы распечатать файл, скачайте его (в формате Word).
Ссылка на скачивание - внизу страницы.