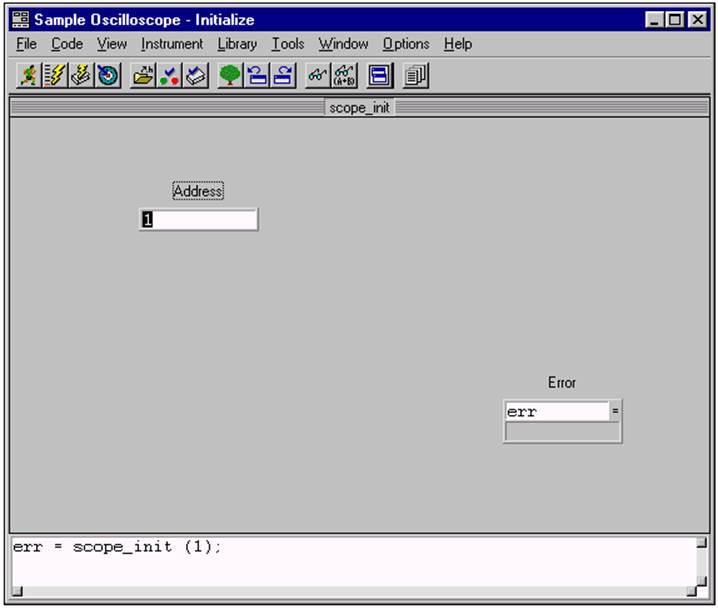
Рисунок 8-4. Инициализация функциональной панели.
Эта функциональная панель имеет элемент управления для определения GPIB адреса прибора.
Элемент управления ошибки используется, чтобы отобразить коды ошибки связанные с функционированием этого модуля.
Для получения более подробной информации относительно панели, выберите Windowиз меню Help. Чтобы просмотреть информацию относительно специфических средств управления на панели, выберите желаемое управление, и нажмите <F1>.
Следуйте этим шагам для инициализации инструментального драйвера.
1. Ввести значение 1 в Address control - элемент управления адреса.
2. Ввести err в Error control. - элемент управления ошибки.
3. Объявите переменную err выбрав Declare Variable из меню Code. Убедитесь, что нажаты следующие переключатели: Execute declaration и Add declaration объявленные в верхней части выходного файла. Нажмите на ОК.
4. Выберите Run Function Panel из меню Code. Нажмите на Yes, если появляется диалоговое окно, спрашивающее, хотите ли вы сохранять изменения перед выполнением. Это диалоговое окно появляется, каждый раз, что вы делаете изменения.
Если в процессе выполнения не обнаружено никаких ошибок, значение в Error control (элементе управления ошибки) = 0. Если значение - не 0, обратитесь к справочной информации для определения причины проблемы.
Выполните следующие шаги, чтобы копировать код в окно Programи удалить функциональную панель с экрана.
1. Выберите Insert Function Call из меню Code, или нажать <Ctrl-I>, чтобы копировать сгенерированный код в исходном окне.
2. Когда вы пробуете вставить код, диалоговое окно запросит у вас выходной файл, если вы не установили его. Выберите sample6.с из диалогового окна.
3. Выберите Close из меню File.
Обращение к функции, чтобы инициализировать инструментальный драйвер появится выше обращения к функции DisplayPanel в исходном окне.
[err = scope_init (1);]
Конфигурирование Instrument
После того, как прибор инициализирован, вы можете конфигурировать его для считывания и передачи формы сигнала массиву в вашей программе. В модуле Sample Oscilloscope, вертикальные и горизонтальные параметры осциллографа установлены с помощью функции Configure. Выберите Sample Oscilloscope из меню Instrument. Выберите Configure из диалогового окна.
На вашем появится функциональная панель, показанная на Рисунке 8-5.
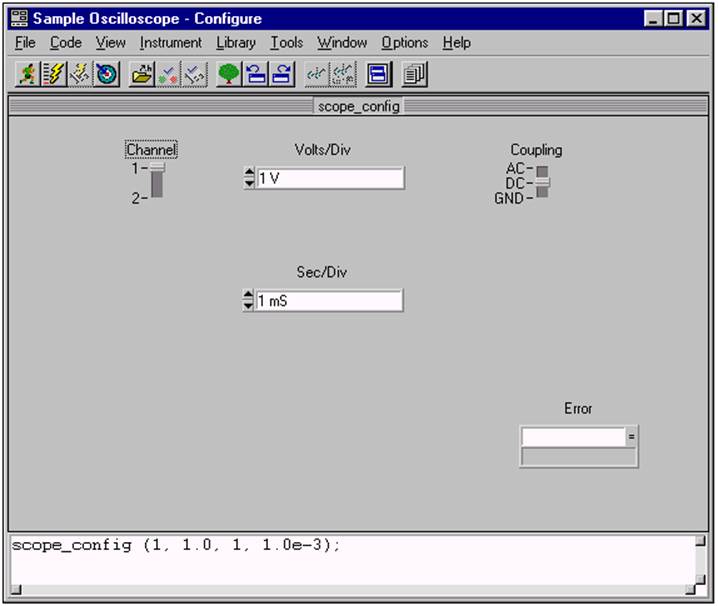
Рисунок 8-5. Конфигурирование функциональной панели.
Панель Configure устанавливает в осциллографе вольт/деление и используемый канал 1-ый или 2-ой. Эта функция также устанавливает время горизонтальной развертки в приборе. Драйвер прибора сделан так, чтобы создать сигнал основанный на установках конфигурации. Справочная информация для каждого элемента управления объясняет цель управления и допустимый диапазон ввода. Сконфигурируйте панель в соответствии с вашими пожеланиями, имея в виду, что способ, по которому вы конфигурируете установочные параметры влияет на сигнал, который вы прочитаете.
Выполните следующие шаги, чтобы выполнить панель и сохранить код в вашей программе.
1. Ввести err в Error Control.
2. Выберите Run Function Panel из меню Code, чтобы выполнить функциональную панель.
Если Error Control не отображает нуль (0), то произошла ошибка. Обратитесь к справочной информации, чтобы исправить проблему и заново выполняйте функциональную панель, пока ошибка не будет исправлена.
Если реальный прибор был присоединен, вы должны увидеть, что конфигурация прибора происходит, когда вы выбрали на панели Run Function Panel. Таким образом, вы можете в интерактивном режиме программировать прибор и проверять работу функций драйвера прибора.
3. Выберите Insert Function Call из меню Code, чтобы скопировать сгенерированный код в исходное окно. Закройте функциональную панель.
4. Переместите курсор в пустую строку перед функцией PlotY в функции AcquireData. Для того, чтобы сделать это быстро, нажмите <F2>. Оставьте курсор на месте поскольку вы продолжите в следующем сеансе.
Чтение данных с драйвером прибора.
Уважаемый посетитель!
Чтобы распечатать файл, скачайте его (в формате Word).
Ссылка на скачивание - внизу страницы.