q Sunken (впалый) – если здесь установить true, то элемент управления будет выглядеть как бы утопленным;
q Transparent (прозрачный) – если установить в true, то отображаться будет только текст, а фон станет прозрачным и сквозь него можно будет увидеть элементы, которые находятся ниже. Например, это свойство будет удобно, когда текст находиться поверх картинки, чтобы спрятать фон текста;
q Word Ellipsis – если текст не помещается в элемент управления, то в конце текста появиться три точки;
q Align – позволяет определить, по какому краю необходимо выровнять текст. Это свойство имеет смысл, если элемент управления больше, чем нужно для отображения текста. Здесь можно выбрать одно из значений:
· Left – выровнять влево;
· Center – выровнять по центру;
· Right – выровнять вправо.
q Border – если в этом параметре указать true, то элемент управления будет окружен небольшой оборкой;
q Client Edge – если true, то нужно отображать клиентскую кромку.
q Modal frame – если true, то оборка будет, как у модального окна. Она выглядит, как будто текст выпуклый;
q No wrap – по умолчанию, если текст не помещается в элементе управления по ширине, то не поместившиеся слова будут перенесены на следующую строку. Если этот параметр равен true, то перевода не будет, текст будет в одну строку, и не поместившиеся слова просто исчезнут;
q Visible – элемент управления видим. Если этот параметр false, то вы его увидите только на форме дизайнера, а во время реального выполнения программы, элемент управления будет невидим.
q ID – идентификатор, а точнее имя. Числовой идентификатор создается автоматически, а вы можете только изменять имя константы;
q Tab Stop – если этот параметр true, то элемент управления должен получать фокус, когда пользователь нажимает клавишу tab. Для текстовых полей это не имеет смысла, поэтому лучше оставить значение false.
Поиграйте с параметрами, чтобы самостоятельно увидеть все возможные варианты отображения текста.
Теперь посмотрим, как можно создать новый текстовый
элемент. Для этого в левой панели щелкните по кнопки ![]() Static Text,
теперь щелкаем на окне диалога в том месте, где необходимо установить текст.
При этом, будет создан элемент управления со значениями по умолчанию. Если вы
хотите изменить его размеры, то выделите, и растягивайте за квадратики, которые
появятся вокруг элементы. Можно задать нужный размер элемента уже на этапе
создания. Для этого нажмите левой кнопкой мыши на визуальной форме диалога, и,
не отпуская мышки, растягивайте появившийся прямоугольник до нужных размеров.
Static Text,
теперь щелкаем на окне диалога в том месте, где необходимо установить текст.
При этом, будет создан элемент управления со значениями по умолчанию. Если вы
хотите изменить его размеры, то выделите, и растягивайте за квадратики, которые
появятся вокруг элементы. Можно задать нужный размер элемента уже на этапе
создания. Для этого нажмите левой кнопкой мыши на визуальной форме диалога, и,
не отпуская мышки, растягивайте появившийся прямоугольник до нужных размеров.
Теперь посмотрим, что нам дает элемент управления Picture Control, который расположен в окне диалога слева. Выделите его и посмотрите на окно свойств. Наиболее интересные свойства:
q Real Size Image – если этот параметр равен true, то элемент управления Picture Control примет те же размеры, что и у картинки;
q Image – в этом выпадающем списке можно указать идентификатор картинки, которая должна отображаться. Эта картинка должна находиться в этом файле ресурсов. Если вы создали свою иконку, то попробуйте выбрать её в выпадающем списке этого свойства;
q Type – тип картинки. В нашем случае это иконка, но может быть и картинка Bitmap, просто окрашенный прямоугольник, и т.д.;
q Center Image – центрировать картинку. Если этот параметр равен true, то изображение будет находиться по центру элемента управления.
Мы рассмотрели только новые свойства, которые нам не встречались у элемента управления Static Text. Действительно, некоторые свойства одинаковы и имеют одно и то же значение. Опять же, поиграйте с параметрами, устанавливая разные значения, и посмотрите на результат.
С кнопкой все ещё проще. Большинство из ее свойства нам уже знакомо. Среди новых свойств можно выделить:
q Flat – если параметр равен true, то кнопка будет плоской (плавающей);
q Horizontal Alignment – горизонтальное выравнивание текста на поверхности кнопки;
q Multiline – если параметр равен true, то текст на кнопке может быть многострочным;
q
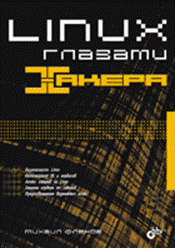 Default Button – если параметр равен true, то
при нажатии клавиши Enter во время отображения диалога
будет считаться, что пользователь нажал эту кнопку, вне зависимости от того,
где сейчас фокус ввода.
Default Button – если параметр равен true, то
при нажатии клавиши Enter во время отображения диалога
будет считаться, что пользователь нажал эту кнопку, вне зависимости от того,
где сейчас фокус ввода.
Уважаемый посетитель!
Чтобы распечатать файл, скачайте его (в формате Word).
Ссылка на скачивание - внизу страницы.