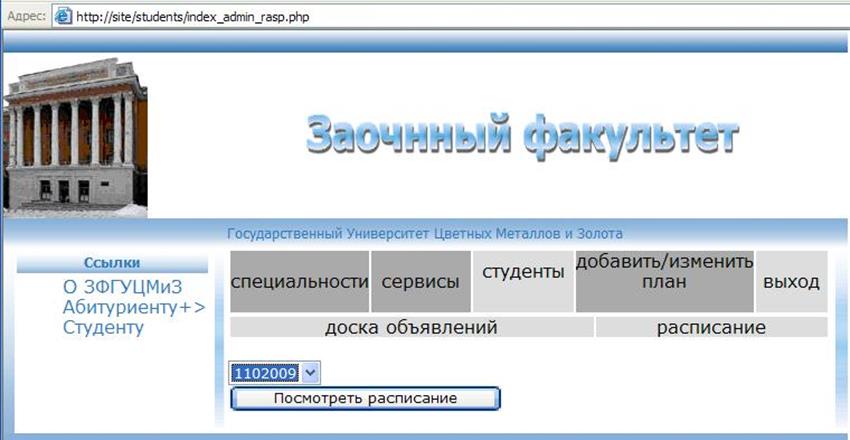
Рисунок 16 – Выбор специальности для создания расписания
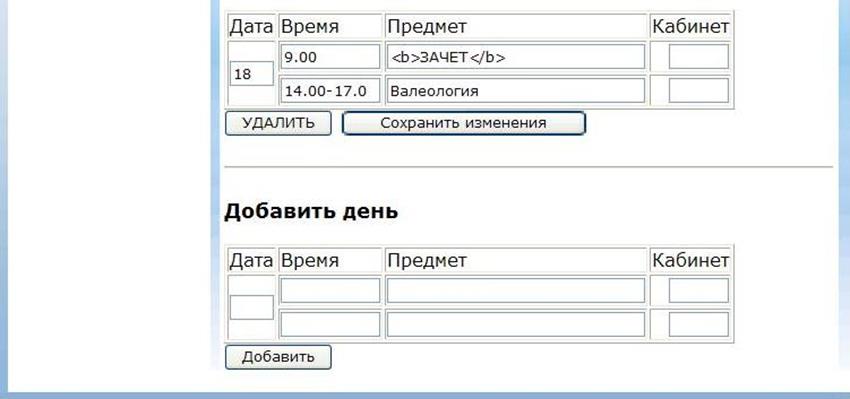
Рисунок 17 – Создание расписания
После нажатия кнопки «студенты» появляется следующее меню, показанное на рисунке 18.

Рисунок 18 – Меню «студенты»
После нажатия кнопки «добавить уч план студ» появляется следующее меню, показанное на рисунке 19.
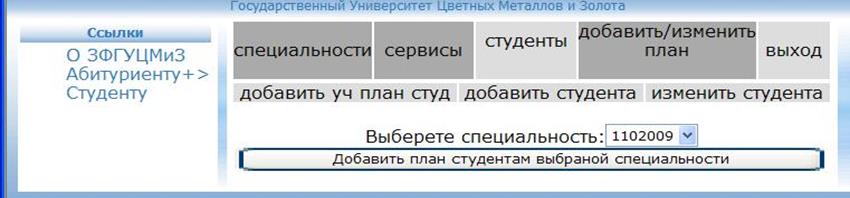
Рисунок 19 – Выбор специальности из меню «добавить уч план студ»
На этой странице выбираем шифр специальности в колонке «Выберите специальность» и нажимаете на кнопку «Добавить план студентам выбранной специальности», появляется следующая страница, которая представлена на рисунке 20.
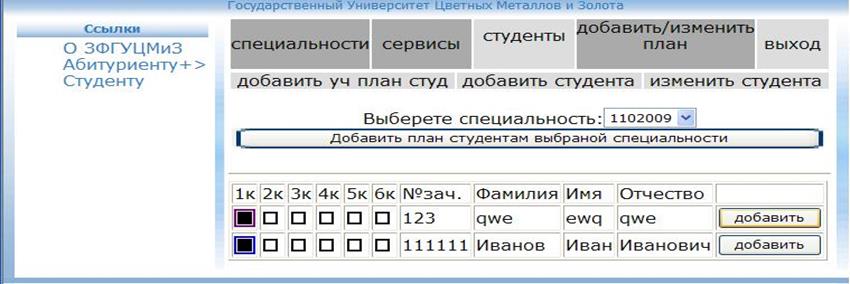
Рисунок 20 – Выбор студента для заполнения его успеваемости
В этой странице выбираете студента и нажимаете кнопку «добавить» напротив выбранного вами студента, появляется следующая страница, которая представлена на рисунке 21.

Рисунок 21 – Выбор курса для заполнения успеваемости
Здесь вы выбираете курс для заполнения успеваемости, нажатием на какой-либо курс, после нажатия на кнопку, мы снова попадаем на страницу, показанную на рисунке 20. Черным квадратиком выделился тот курс, который вы выбрали на прошлой странице. Нажимаем на этот квадрат и попадаем на следующую страницу, показанную на рисунке 22.
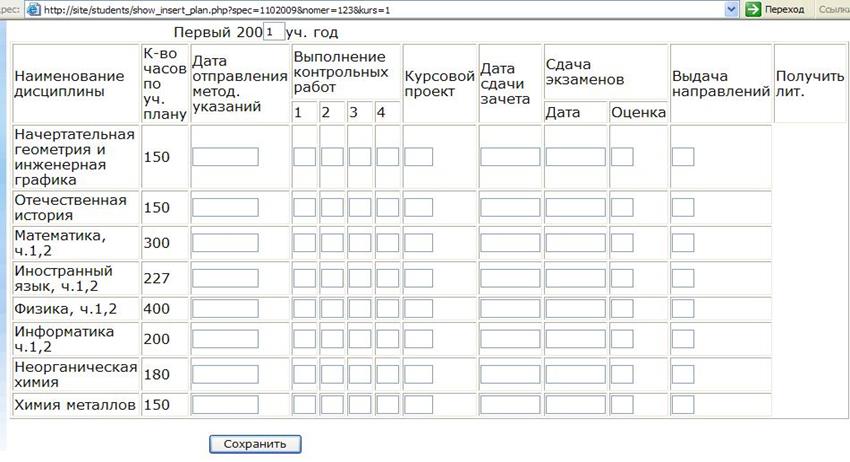
Рисунок 22 – Заполнение успеваемости
После нажатия кнопки «добавить студента» появляется следующее меню, показанное на рисунке 23.
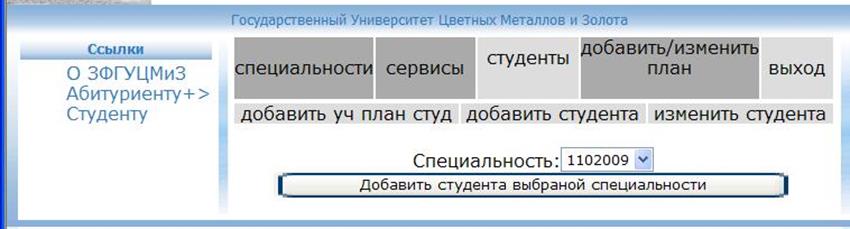
Рисунок 23 – Меню «добавить студента»
В этом меню сначала выбираем шифр специальности в колонке «специальность», а после этого нажимаем кнопку «добавить студента выбранной специальности». Появляется меню, в котором заполняются данные о студенте, как показано на рисунке 24. После окончания ввода информации нажимаем конку «Добавить», которое находится в самом низу меню.
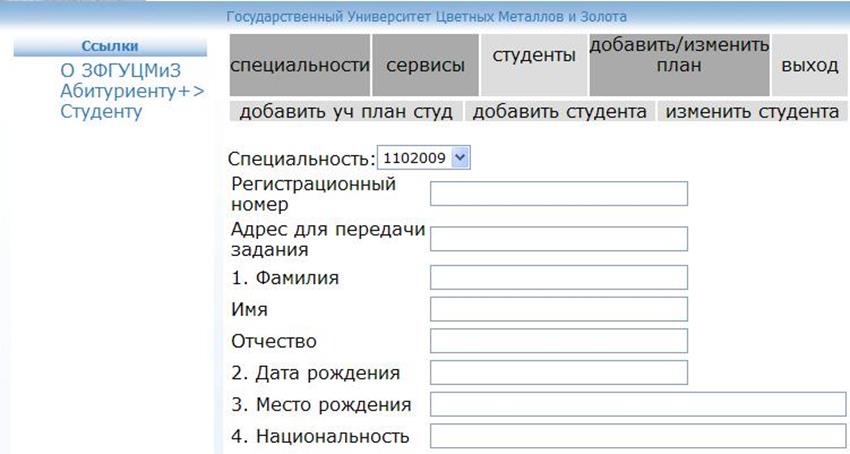
Рисунок 24 – Добавление студента
После нажатия кнопки «изменить студента» появляется следующее меню, показанное на рисунке 25.
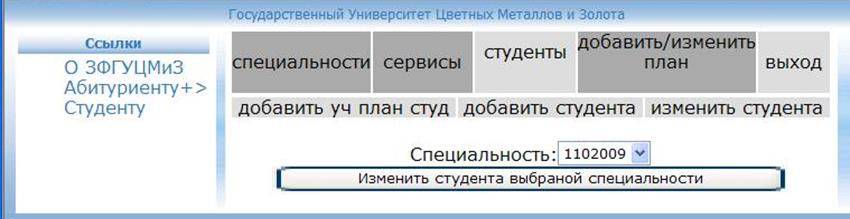
Рисунок 25 – Меню « изменить студента»
В этом меню сначала выбираем шифр специальности в колонке «специальность», а после этого нажимаем кнопку «изменить студента выбранной специальности». Появляется меню, в котором производится выбор студента данной специальности, как показано на рисунке 26. Далее нажимаем кнопку «Ок».
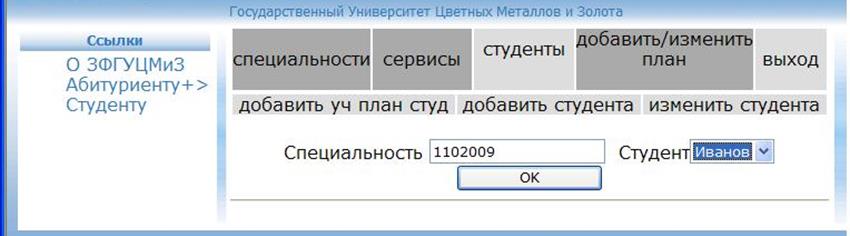
Рисунок 26 – Выбор студента для изменения информации
Появляется меню, в котором имеются данные о студенте, как показано на рисунке 27, их можно редактировать. После окончания редактирования нажимаем конку «Добавить», которое находится в самом низу меню.
После нажатия кнопки «добавить/изменить план» появляется следующее меню, показанное на рисунке 28.
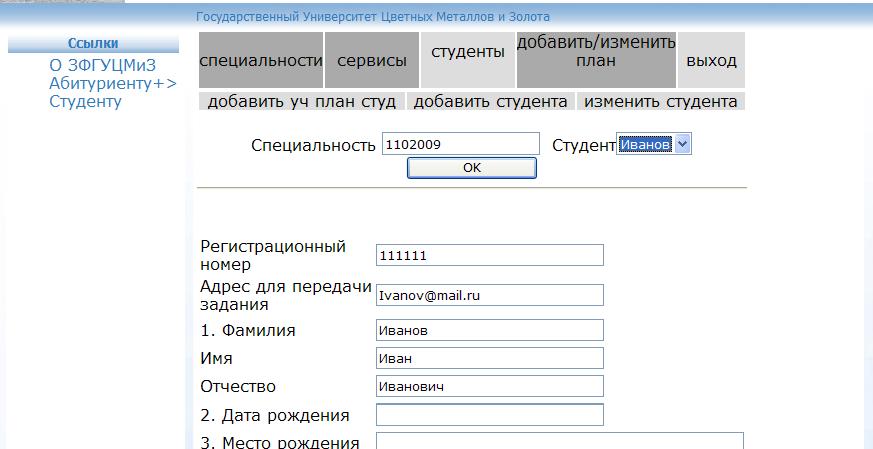
Рисунок 27 – Редактирование информации о студенте
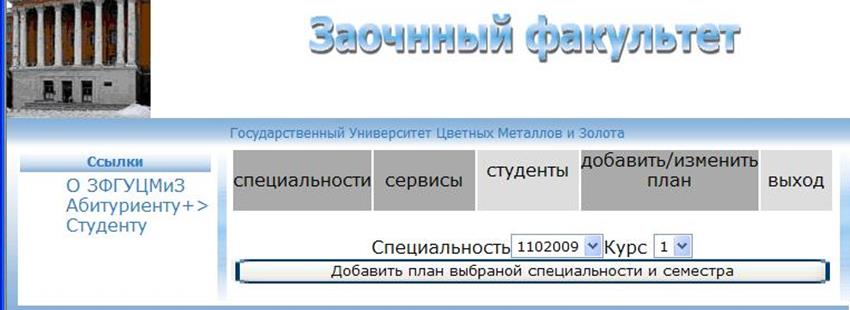
Рисунок 28 –Меню «добавить/изменить план»
В этом меню вы выбираете шифр специальности в колонке «специальности» и номер курса в колонке «курс». Далее нажимаете конку «Добавить план выбранной специальности и семестра». Появляется меню в котором вы можете добавлять предметы, как показано на рисунке 29, а также редактировать учебный план нажатием кнопок «удалить» и «изменить» как показано на рисунке 30. После редактирования нажимаете кнопку «Сохранить изменения!». Пример учебного плана специальности 071900 «Информационные системы и технологии» приведен в Приложении Б.
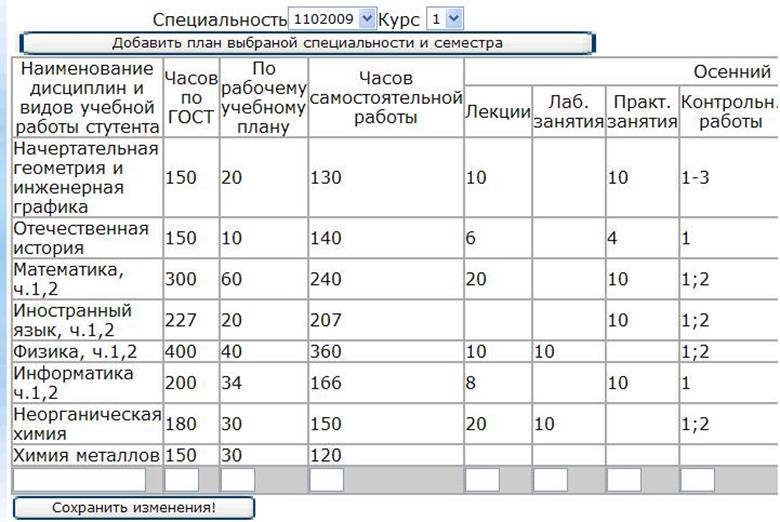
Рисунок 29 – Меню «добавление предметов в учебный план»
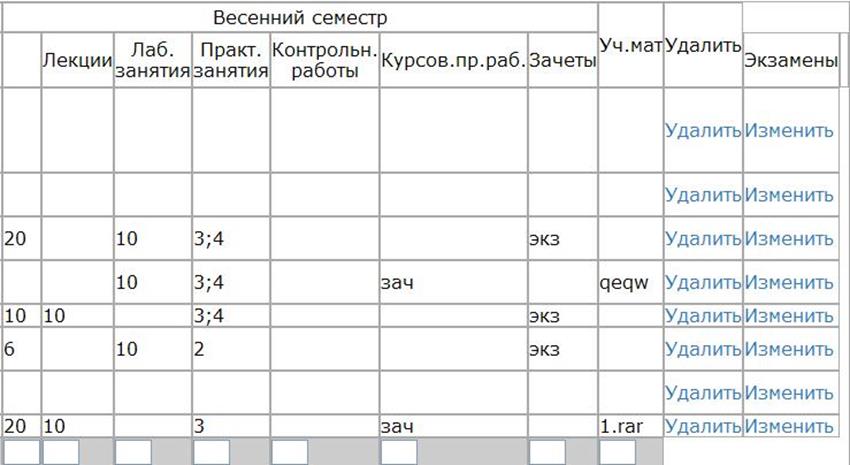
Рисунок 30 – Меню «редактирование учебного плана»
2.4 Руководство пользователю
Перед тем как начать работу с информационной системой необходимо запустить на сервере программы MySQL и Apache 2 («Start servers»).
Для начала работы с «ИС заочного факультета» напишите в командной строке пишем: http://site/. Мы попадаем на стартовую страницу, которая показана на рисунке 3. На этой странице мы можем просмотреть справочную информацию о заочном факультете ГУЦМиЗ (ссылка «О ЗФГУЦМиЗ»), информацию о дистанционном обучении (ссылка «Абитуриенту→Дистанционное обучение»), информацию о специальностях предлагаемых заочным факультетом ГУЦМиЗ (ссылка «Абитуриенту→Специальности»), также информацию о кафедрах ГУЦМиЗ (ссылка «Абитуриенту→Кафедры») и информацию о документах для поступления (ссылка «Абитуриенту→Документы для поступления»).
Уважаемый посетитель!
Чтобы распечатать файл, скачайте его (в формате Word).
Ссылка на скачивание - внизу страницы.