- doska_stud.php (программа для вывода доски объявлений);
- user_rasp.php (программа для вывода расписания студента);
- services.php (программа для вывода меню «сервисы»);
- add_stol.php (программа для создания доски объявлений);
- index_admin_rasp.php (программа для создания расписания);
- add_stud_plan_menu.php (программа для вывода меню «добавление учебного плана студента»);
- insert_plan (программа для добавления курса в вывод учебного плана );
- httpd.conf, magic.default, mime.types, mime.types. default (конфигурационные файлы web-сервера Apache 2.0);
- tblmain (файл типа MySQL).
Листинги программ приведены в приложении В.
Для полного функционирования сайта необходимо иметь в наличии:
- IBM PC/AT на базе микропроцессора PentiumII со скоростью не ниже 333 МНz;
- ОП не менее 32 Mb;
- свободного дискового пространства на винчестере не менее 3 Mb;
- браузер Internet Explorer не ниже версии 4.0, либо AventBrowser;
- ОС WindowsXP (рекомендуется);
- программу Web-сервер Apache 2;
- СУБД MySQL;
- клавиатура;
- манипулятор типа «Мышь»;
- модем со скоростью не менее 33600 Кб/с;
- доступ к Internet.
2.3 Контрольный пример
Контрольный пример был разработан для проверки правильного функционирования сайта.
Стартовая страница изображена на рисунке 3.
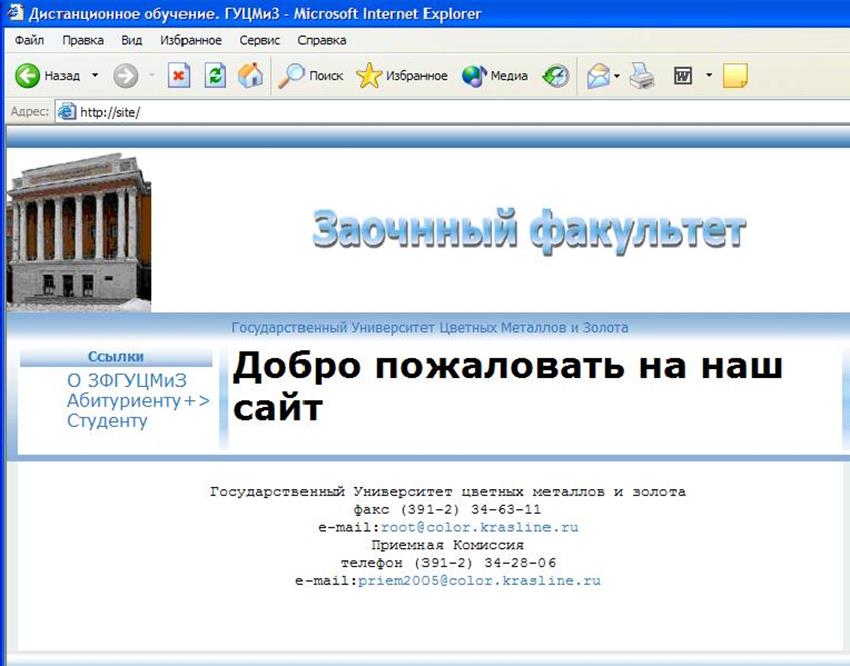
Рисунок 3 – Стартовая страница а) контрольный пример для студента.
Для того, чтобы войти в систему, студенту-заочнику сначала нужно зайти на ссылку «студент», а потом необходимо ввести свою фамилию и номер студенческого билета, как показано на рисунке 4.
Если вы неправильно ввели имя или пароль, то появляется следующее сообщение, показанное на рисунке 5.
После нажатия клавиши «Вход» появляется страница «Выполнение учебного плана», показанная на рисунке 6.
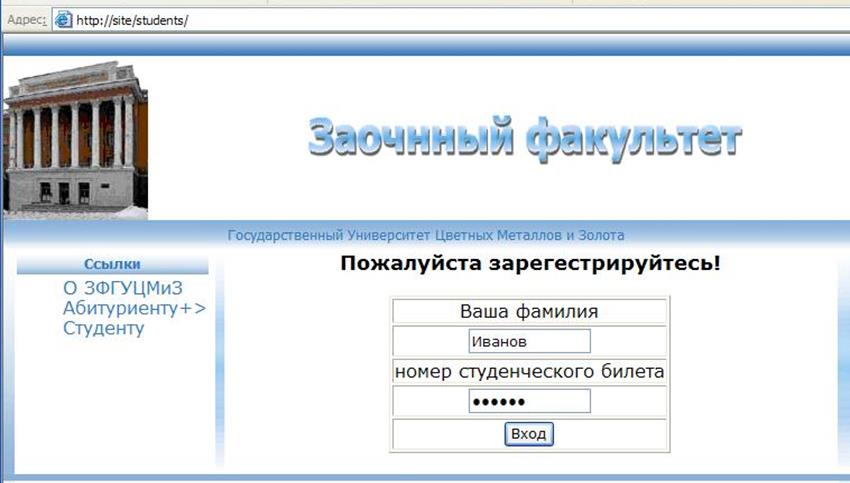
Рисунок 4 – Регистрация студента
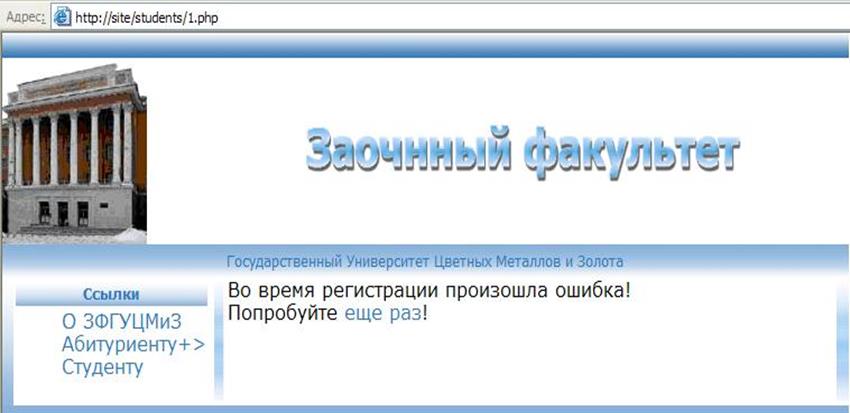
Рисунок 5 – Ошибка в регистрации
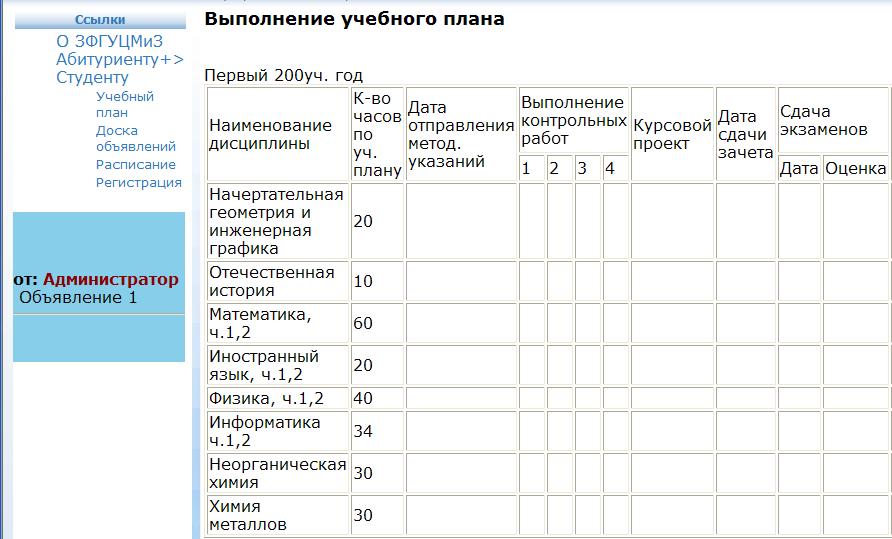
Рисунок 6 – Выполнение учебного плана
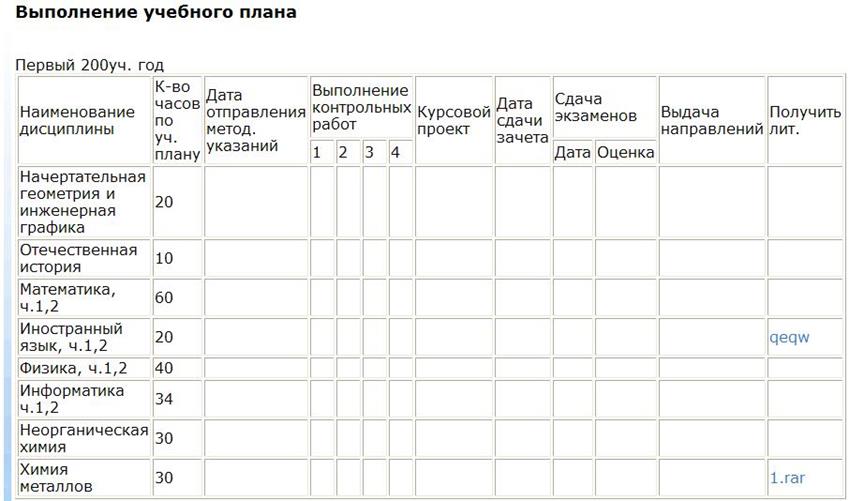
Рисунок 7 – Получение учебных материалов
На рисунке 7 показано как вы можете скачать учебные материалы, нажатием на ссылку в столбце «Получить лит.». Нажав на кнопку «доска объявлений» появляется следующая страница показанная на рисунке 8. При нажатии кнопка «расписание» студент может узнать свое расписание, пример показан на рисунке 9.
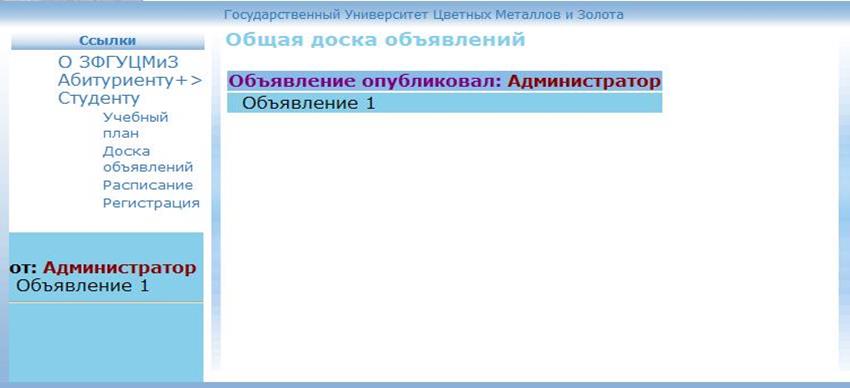
Рисунок 8 – Доска объявлений
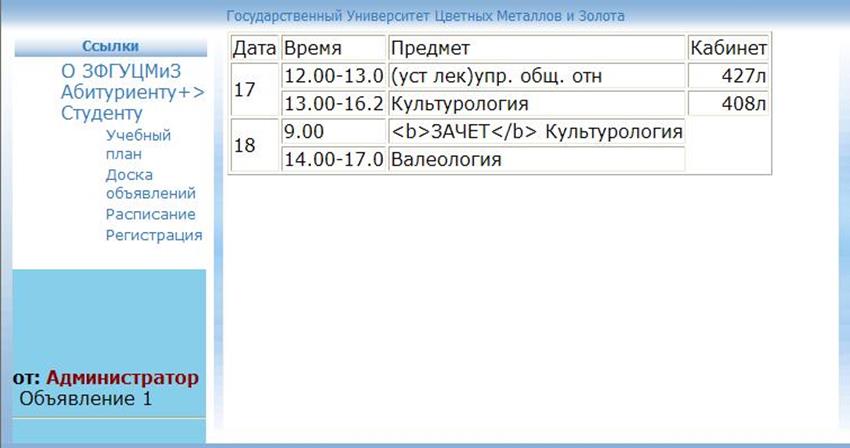
Рисунок 9 - Расписание б) контрольный пример для администратора.
Для того, чтобы войти в систему, администратору необходимо ввести имя в колонке «Ваша фамилия» и пароль в колонке «номер студенческого билета», как показано на рисунке 10.
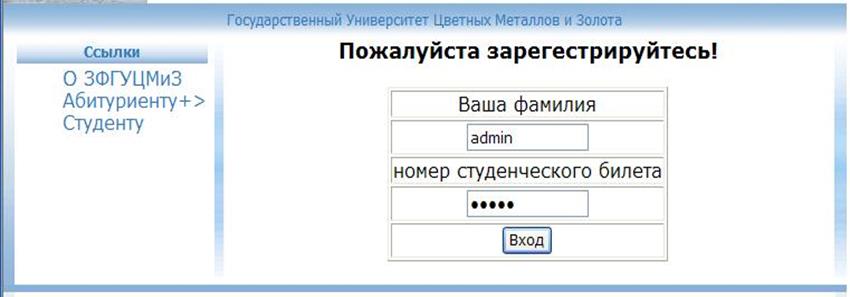
Рисунок 10 – Вход в систему администратора
После того как администратор вошел в систему на экране появилось меню, в котором администратор может редактировать информацию. Результат представлен на рисунке 11.

Рисунок 11 – Главное меню
После нажатия кнопки «специальности» можно осуществить:
- добавление специальности, путем ввода шифра специальности в колонку «Специальность», ввода наименования факультета в колонку «факультет» и информации о специальности. Далее нажимаем на кнопку «Добавить специальность». Добавление специальности показано на рисунке 12;
- удаление специальности, путем выбора шифра специальности в колонке «шифр специальности», далее нажимаем кнопку «удалить специальность». Удаление специальности показано на рисунке 13.
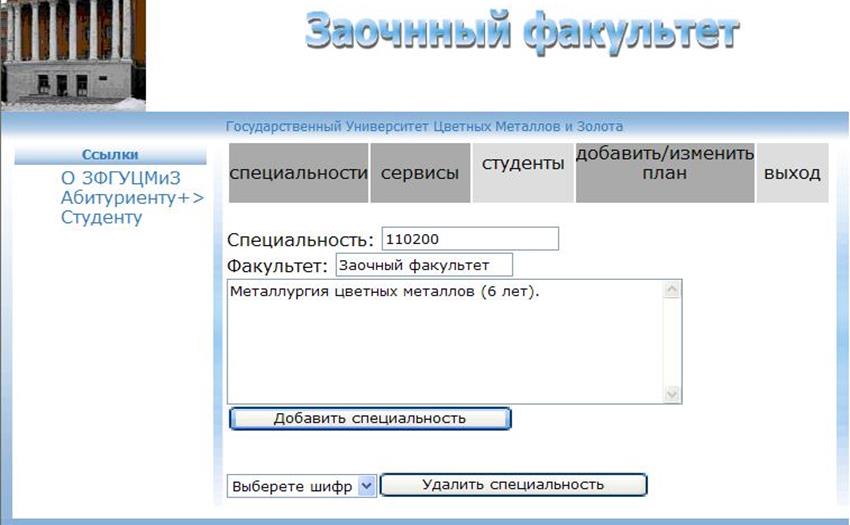
Рисунок 12 – Добавление специальности
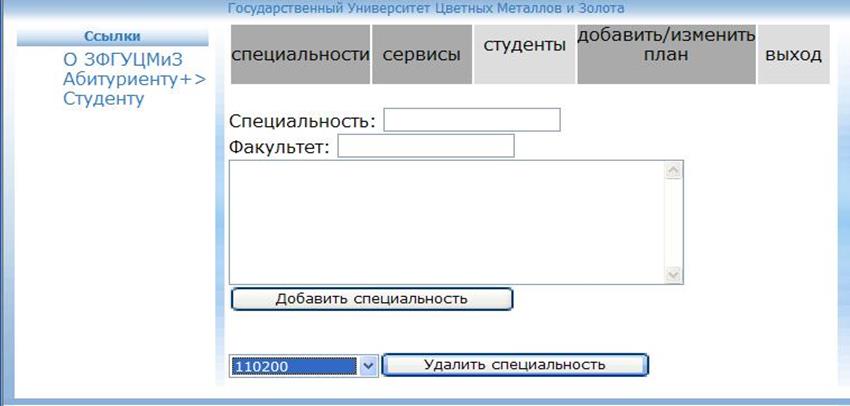
Рисунок 13 – Удаление специальности
После нажатия кнопки «сервисы» появляется следующее меню, показанное на рисунке 14.

Рисунок 14 – Меню «сервисы»
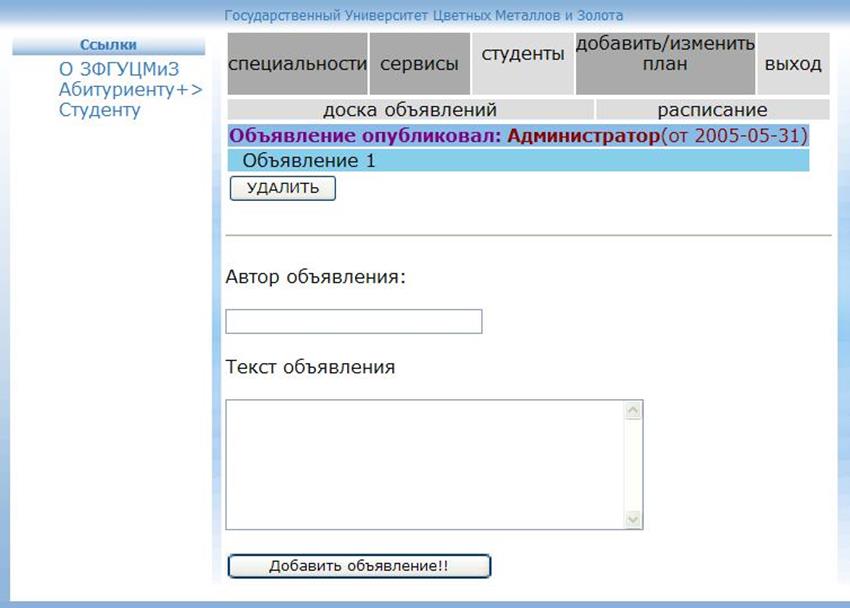
Рисунок 15 – Создание доски объявлений
После нажатия кнопки «доска объявлений» появляется страница, представленная на рисунке 15. Здесь можно удалять объявления, нажатием кнопки «Удалить». А также можно создавать объявления, путем написания автора объявления в строке «автор объявления» и текста самого объявления в сроке «текст объявления». После ввода данных нажимаем на кнопку «Добавить объявление!!».
После нажатия на кнопку «расписание» появляется страница, показанная на рисунке 16. На этой странице мы выбираем шифр специальности и нажимаем «Посмотреть расписание», появляется страница, показанная на рисунке 17, на которой мы можем добавлять, изменять и удалять предметы в расписании. После изменений нажимаем кнопку «Сохранить изменения», а после добавления кнопку «Добавить».
Уважаемый посетитель!
Чтобы распечатать файл, скачайте его (в формате Word).
Ссылка на скачивание - внизу страницы.