ü Номер – 1;
ü Масштаб – 1:1;
ü угол поворота – 0;
ü имя – ввести название вида: «главный»;
ü цвет – выбрать в базовой палитре красный цвет, <ОК>.
Установите начало системы координат нового вида в точку с координатами (X=50; Y=190). Зафиксируйте параметры создаваемого вида нажатием кнопки 8 <Создать объект>.
В дальнейшем параметры вида можно редактировать используя команды Параметры текущего вида, а вид устанавливать как Текущий или удалять используя функции команды Менеджер документа пункта меню Сервис.
Построение контура части вида расположенной выше оси симметрии в соответствии с размерами детали, указанными в задании, можно производить следующими способами.
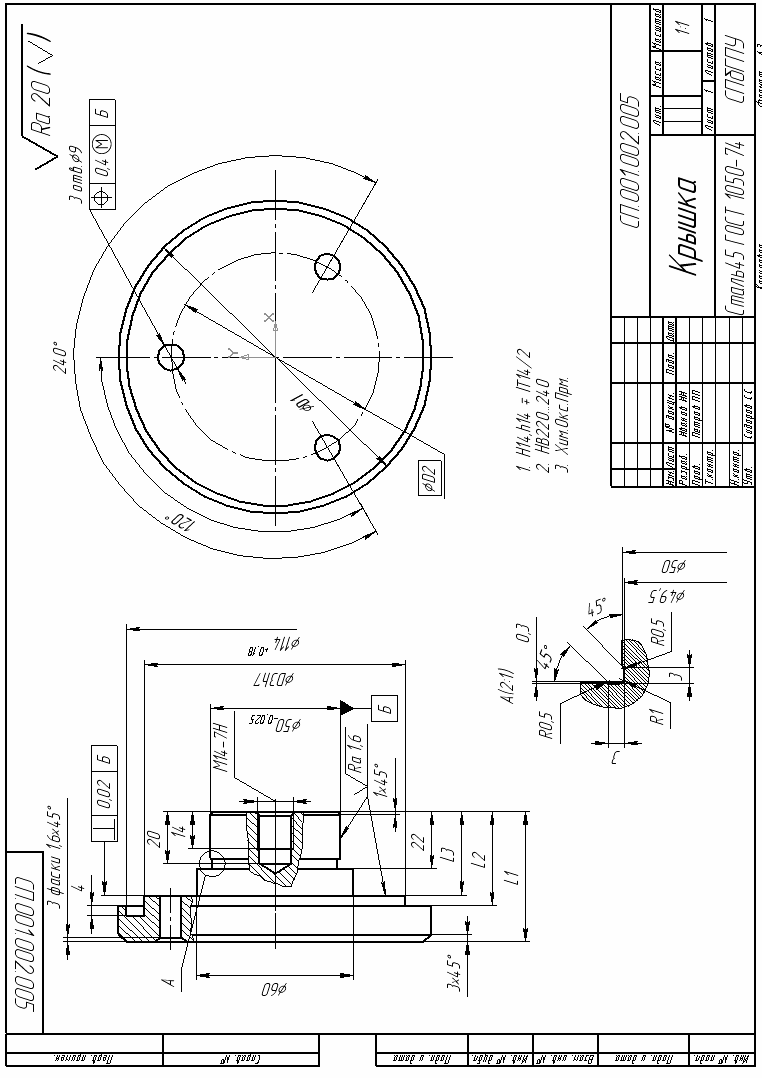
Рис. 3 Чертеж машиностроительной детали «Крышка»
I. Произведем разметку поля главного вида вспомогательными линиями. Построим сетку ортогональных прямых по характерным размерам части вида, расположенной выше оси симметрии (рис. 4). Точки пересечения используем для вычерчивания контура без прорисовки фасок (рис. 5).
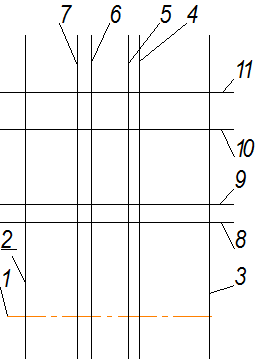
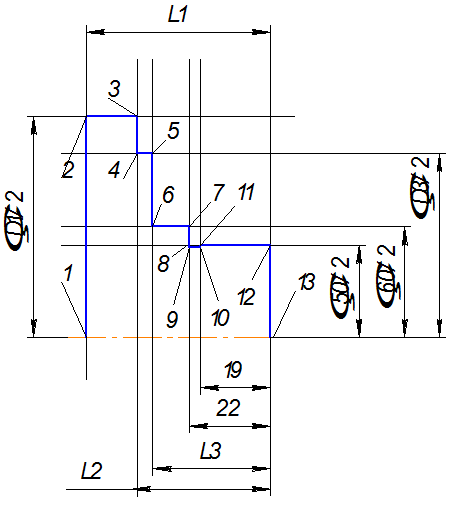
Рис. 4 Разметка поля главного вида Рис.5 Построение контура части вида
1. Проведем ось симметрии -линия1:
- активизируем кнопку <Отрезок> на панели Геометрия;
- изменим тип линии на осевую, выбрав стиль на Панели свойств;
- укажем координаты начальной точки отрезка (-5,0), учитывая, что
осевая линия немного выступает за пределы чертежа, x = - 5; y = 0; координаты конечной точки (55,0) x=55; y=0. Зафиксируйте параметры создаваемого объекта нажатием кнопки 8 <Создать объект>.
2.
![]() Для построения сетки ортогональных прямых
активизируем кнопку <Вертикальная прямая>, из группы вспомогательных
прямых.
Для построения сетки ортогональных прямых
активизируем кнопку <Вертикальная прямая>, из группы вспомогательных
прямых.
Укажем координаты точки линии 2 на оси симметрии (0,0) - x=0; y=0; Фиксируйте объект нажатием кнопки 8 <Создать объект>. Построим линию 3 с учетом, что координаты точки на линии (50,0).
3.
Вспомогательные линии 4,5,6 и 7 начертим параллельно линии 3, указывая
расстояние до этих линий от линии 3, ориентируясь на рисунок 4. Активизируем
кнопку <Параллельная прямая>, из группы вспомогательных и установим на
Панели свойств режим<Одна прямая>. В ответ на
запрос « Указать прямую для построения параллельной прямой», укажем линию 3, и
«запомним», нажав кнопку![]() .
Для линии 4 введем в поле расстояние значение 19 (см. рис.3), 19=22-3(ширина
проточки)), нажмем на кнопку 8<Создать
объект>. Не завершая работы команды, укажем для линии 5–расстояние
22, для линии 6 - 32, для линии 7 - 36, [stop].
.
Для линии 4 введем в поле расстояние значение 19 (см. рис.3), 19=22-3(ширина
проточки)), нажмем на кнопку 8<Создать
объект>. Не завершая работы команды, укажем для линии 5–расстояние
22, для линии 6 - 32, для линии 7 - 36, [stop].
4. Аналогично построим вспомогательные линии 8,9,10 и 11 параллельно линии 1. Расстояние до линии 8 -25; до линии 9 - 30; до линии 10 - 50; до линии 11 - 60. При выполнении построения ориентируйте щелчком мыши местоположение курсора выше осевой линии, а затем редактируйте значение в поле Расстояние.
5. Обведем основной линией контур (см. рис. 5). Построение будем производить командой панели Геометрия, <Непрерывный ввод объектов>, переходя от точки 1 к точке 8, а затем от точки 11 к 13. Предварительно увеличим для удобства масштаб, установим привязку Пересечение и сменим тип линии на основную. Начальные и конечные точки отрезков будем указывать, подводя курсор вблизи точки пересечения вспомогательных прямых.
6. Исключения является построение отрезков 8 – 9, 9-10, 10-11, которые надо построить на 0,25 мм ниже вспомогательной линии 8. Увеличим масштаб этой части чертежа рамкой. Построим дополнительную вспомогательную линию параллельно линии 8 на расстоянии 2 мм, т.к. допускается условно увеличивать мелкие элементы (меньше 2 мм). Построим отрезки командой <Непрерывный ввод объектов>, переходя от точки 8 к точке 11.
7. Закончим работу удалением вспомогательных линий.
Активизируем пункт меню Редактор → Удалить→ Вспомогательные кривые и точки.
8. Сформируем фаску в точке 2:
- Активизируем <Фаска>, укажем размеры фаски: катет –3, угол - 45 градусов на Панели свойств;
- по запросам указываем отрезок 1-2 и отрезок 2-3.
Уважаемый посетитель!
Чтобы распечатать файл, скачайте его (в формате Word).
Ссылка на скачивание - внизу страницы.