в) при необходимости разбить ячейку на несколько пользоваться командой Таблица – Разбить ячейки, а для установки ширины столбцов или высоты строк – командой Таблица – Высота и ширина ячейки.
6.2. Введите в колонку "Всего на 2002 г." следующие цифры: первая строка – 150.20; вторая – 38.5 % от первой; 3–6-я строки – произвольные величины; 7-я строка – сумма 1–6-й строк; 9-я строка – 120 % суммы 7-й строки; 8-я строка – разность 9-й и 7-й строк. Для вычислений используйте калькулятор WINDOWS.
6.3. Отформатируйте введенные числа табулятором "По разделителю".
6.4. Предъявите бланк сметы преподавателю и сохраните в файле для дальнейшей работы. Закройте окно с файлом сметы.
7. Списки. Инструмент "Списки" позволяет автоматически сформатировать набор строк. Списки бывают трех видов: маркированные, строки которых отмечаются слева графическими символами; нумерованные, содержащие пронумерованные элементы, и иерархические, в которых нумерация может быть многоуровневой. Для создания списка следует выделить его составляющие и выполнить команду Формат – Список, а затем выбрать тип списка и вид выделения элементов.
7.1. Создайте новый документ и введите произвольный текст, содержащий какой-либо перечень, каждый элемент которого находится в отдельном абзаце.
7.2. Оформите этот перечень как бюллетень: выделите все абзацы, содержащие список, выполните команду Формат – Список – Бюллетень, выбрите любой знак бюллетеня и нажмите кнопку ОК. Наблюдайте результат. Убедитесь, что при выделении текста символы бюллетеня не выделяются.
7.3. Снимите оформление (кнопкой возврата либо выключив кнопку – переключатель бюллетеня на панели инструментов "Форматирование").
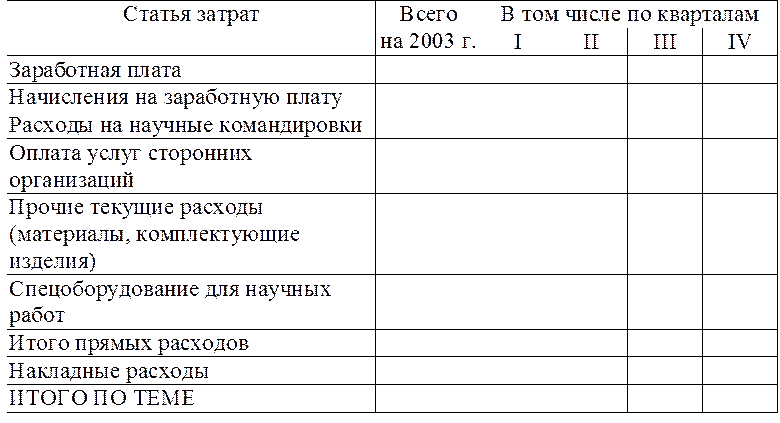 |
7.5. Снимите оформление.
7.6. Оформите перечень как многоуровневый список: действуйте аналогично п. 7.2, но выберите вкладыш "Многоуровневый" и любой даваемый в нем тип нумерации. Убедитесь, что результат не отличается от полученного в п. 7.4. Выделите часть списка, не включающую, как минимум, первый и последний абзацы. Нажмите кнопку Понизить уровень (крайняя правая кнопка на панели инструментов "Форматирование" в группе форматирования списков). Наблюдайте результат. Еще раз понизьте уровень у части строк, выделенных ранее.
7.7. Предъявите сформатированный иерархический список преподавателю.
7.8. Закройте документ без сохранения.
8. Закройте редактор WORD. Поскольку автотекст (см. п. 2 настоящей лабораторной работы) сохраняется в специальном файле – шаблоне NORMAL, то при этом будет выдан запрос на сохранение модифицированного шаблона. Необходимо ответить отрицательно, чтобы не загрязнять шаблон. Завершите работу.
Цель работы: овладеть основными приемами подготовки и оформления документов слияния в редакторе WORD 2000, а также применения полей.
Порядок выполнения работы:
1. Сноски. Редактор позволяет поместить текст, являющийся пояснением к основному, в качестве страничных и концевых сносок. При этом форматирование текста автоматически будет выполнено так, чтобы страничная сноска располагалась внизу того листа, на котором имеется ссылка на нее. Если же это невозможно, на этом листе будет расположена максимально помещающаяся часть сноски, а остальная – на следующем листе.
1.1. Откройте файл word2.
1.2. Установите курсор в произвольное место текста.
1.3. Выполните команду Вставка – Сноска. Изучите возможности появившегося окна. Установите обычную сноску, подтвердив свои действия кнопкой ОК.
1.4. Введите произвольный текст в открывшееся поле сноски (желательно содержащий несколько строк).
1.5. Добавьте или удалите часть текста так, чтобы точка сноски переместилась на другую страницу. Наблюдайте перемещение текста сноски.
Уважаемый посетитель!
Чтобы распечатать файл, скачайте его (в формате Word).
Ссылка на скачивание - внизу страницы.