|
|
TUTORIAL 5. TWO COLUMN HAMMERHEAD PIER
Summary ···································································································································· 1
Analysis Model and Load Cases / 1
Structural Modeling Using Nodes and Elements ············································ 3
Preferences Setting and Material Property Data Entry / 3 Create the Pier Base with Plate Elements / 4 Loading Data Entry / 21
Perform Structural Analysis ······················································································· 25
Verification and Interpretation of Analysis Results ··································· 25
Load Combination / 25
Check the Deformed Shape / 27
Check the Stresses / 28
Общее
В данном примере представлена опора, часто встречающаяся в конструкции моста. Данная глава составлена таким образом, чтобы пользователь мог просто следовать указаниям от моделирования до анализа результатов. Предполагается, что пользователь ознакомился с функциями, описанными ранее в Учебном руководстве 1. В данном примере используется, в основном, иконное меню, аналогичное меню Учебного руководства 4.
Инсталляционный диск CD обеспечивает процессы анимации, записи процессов моделирования, анализа и проверки результатов, выполняемые в данном примере, сопровождаемые соответствующими пояснениями. Поняв весь процесс благодаря анимации и пояснениям, пользователь приобретет полезный опыт из данного учебного примера.
Аналитическая модель и нагружения
При моделировании рассмотрены два вида нагружения:
Ø Нагружение 1: Вертикальная нагрузка Р1 = 430 кН
Ø Нагружение 2: Сейсмическая нагрузка Р2 = 520 кН
Для основания устоя принимается полностью фиксированное граничное условие.
В данном примере используются функции программы MIDAS/Civil. Поэтому принятые здесь инженерные концепции могут отличаться от концепций, применяемых на практике. Основные положения, касающиеся функций программы MIDAS/Civil, описанные ранее, в данном примере опущены.
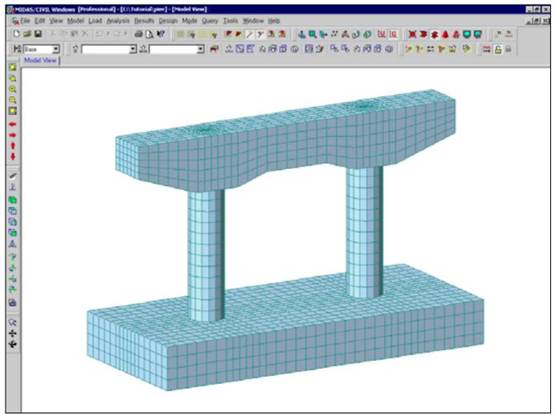
Рис. 5.1 Общий вид модели опоры
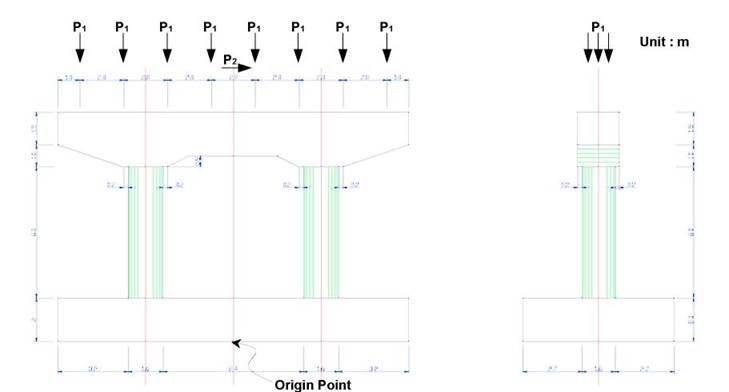
Рис. 5.2 Вид спереди и сбоку опоры
Структурное моделирование с использованием узлов и элементов
Рабочие настройки и ввод данных по свойствам материала
Откройте новый файл ![]() New Project (новый проект) для моделирования устоя и сохраните
файл как “pier” (опора) (иконка
New Project (новый проект) для моделирования устоя и сохраните
файл как “pier” (опора) (иконка ![]() Save).
Save).
Щелкните по кнопке выбора единиц
измерения поля Status Bar (панель состояния) ![]() внизу экрана и выберите kN и m.
внизу экрана и выберите kN и m.
При моделировании будет использоваться главным образом иконное меню, аналогичное меню в “Учебном руководстве 4. Арочный мост”. Метод отображения иконок в рабочем окне см. в Учебном руководстве 4.
|
|
|
Рис. 5.3 Диалоговое окно для свойств материа |
|
Рис. 5.4 Диалоговое окно для данных материала |
3. Подтвердите 1 в поле Material Number в поле General (Рис. 5.4).
4. Выберите Сoncrete (бетон) в поле выбора Type.
5. Подтвердите ASTM (RC) в поле выбора Standard в группе Concrete.
6. Выберите Grade C3000 в поле выбора DB.
7.
Щелкните по кнопке ![]() OK.
OK.
8.
Щелкните по кнопке ![]() Сlose.
Сlose.
В данном примере плоские элементы будут в заданном направлении с целью генерирования твердых элементов (путем выдавливания элементов) вместо того, чтобы моделировать опора непосредственно твердыми элементами. Процесс моделирования заключается в следующем:
Ø Используйте прямоугольные плоские элементы для моделирования основания. Смоделируйте часть, которая будет соединена с колонной, используя круглые плоские элементы, совпадающие с круглой формой колонны.
Ø Выдавите созданную нижнюю плоскость (плоские элементы) на глубину основания устоя в вертикальном направлении.
Ø Выберите пластину круглой формы, предназначенную для моделирования колонны круглой формы, затем выдавите эту пластину вертикально на полную высоту колонны.
Ø Выдавите соответствующие плоские элементы, смоделированные ранее, до верха карнизного блока для его дальнейшего моделирования.
Ø Разделите верхние плоские элементы, выдвинутые с нижней части, опорой для которых служит глубина карнизного блока. Спроецируйте плоские элементы вертикально на плоскости с нижним уклоном для завершения модели карнизного блока.
Создание основания устоя с использованием плоских элементов
Используйте Structure Wizard (мастер конструкции) для создания части круглой колонны в пределах нижней плоскости основания (Рис. 5.5).
Отключите точечную сетку, так как она не используется в данном примере.
1. Выберите Geometry/StructureWizard/Plate (геометрия мастер конструкции/пластина) на вкладке MenuДерева меню.
2.
Выберите круглую пластину ![]() в поле выбора Type 1
вкладки Input (Рис. 5.5(а)).
в поле выбора Type 1
вкладки Input (Рис. 5.5(а)).
3. Введите 0.8 в поле выбора R.
4. Введите 2 в поле выбора Material.
5. Введите 1 в поле выбора Thickness (толщина).
6. Выберите NumberofDivisions (число делений) на вкладке Edit (редактирование) (Рис. 5.5(b)).
7. Введите 16 в поле выбора m.
8. Введите 4 в поле выбора n.
9. Введите “-4, 0, 0” в поле InsertPoint (вставить точку) вкладки Insert.
10. Введите “-90”в поле Alpha группы Rotations (вращение) (Рис. 5.5(с)).
11. Проверьте значок (Ö) при ShowNo (показать номер) поля OriginPoint (точка начала координат и выберите 3(0.8, 0, 0.8) в правом поле выбора.
12.
Щелкните по кнопке ОК![]() .
.
13.
Щелкните по иконке ![]() AutoFitting
(автоматическая установка).
AutoFitting
(автоматическая установка).
14.
Щелкните по иконке ![]() TopView
(вид сверху).
TopView
(вид сверху).
Щелкните по
иконке ![]() Point Grid
(точечная сетка) и по иконке
Point Grid
(точечная сетка) и по иконке ![]() Point Grid Snap (шаг точечной сетки) (Выключение)
Point Grid Snap (шаг точечной сетки) (Выключение)
Уважаемый посетитель!
Чтобы распечатать файл, скачайте его (в формате Word).
Ссылка на скачивание - внизу страницы.