|
|
TUTORIAL 4. ARCH BRIDGE
Summary ·························································································································1
Analysis Model and Load Cases / 2
File Opening and Preferences Setting ······························································5
Enter Material and Section Properties ······························································7
Structural Modeling Using Nodes and Elements ·····································10
Generate the Arch Ribs / 10
Generate the Hangers / 11
Generate the Main Girder and Duplicate the Arch Frame / 14
Generate the Cross Beams / 16
Generate the Bracings / 17
Enter Structure Boundary Conditions ···························································22
Boundary Conditions for Beam End Connections / 24 Generate the Cross Beam Group / 25
Enter Moving Traffic Loads and Static Loads ···········································27
Enter Load Cases / 27 Define Static Loads / 28 Define Moving Traffic Loads / 30
Perform Structural Analysis ···············································································36
Verify and Interpret Analysis Results ····························································36
Load Combinations / 36
Verify Deformed Shape / 37
Shear Force and Bending Moment Diagrams / 38
View Influence Lines Results / 39
TUTORIAL 4. ARCH BRIDGE
КРАТКИЙ ОБЗОР
Это учебное руководство демонстрирует моделирование и интерпретацию результатов анализа однопролетного арочного моста, на который действуют подвижные транспортные нагрузки.
Опущены объяснения основных функций, содержащихся в MIDAS/Civil (Руководстве 1). Используется, главным образом, меню из иконок. Чтобы понять основные функции руководства MIDAS/Civil и процесса структурного анализа, смотрите Руководства 1 и 2 и Руководство в Интернете.
Установка СD обеспечивает анимацию всего процесса от моделирования до анализа и проверки результатов представленного здесь примера в сопровождении дикторского текста. Пользователю предоставляется возможность просмотреть анимацию, чтобы максимально оценить преимущества учебного примера.
Процессы моделирования и анализа, представленные в данном примере, выполняются в следующей последовательности:
1. Открытие файла и установка рабочих настроек
2. Ввод материала и свойств сечения
3. Моделирование конструкции, используя узлы и элементы
4. Ввод граничных условий конструкции
5. Ввод подвижных транспортных и статических нагрузок
6. Выполнение структурного анализа
7. Проверка и интерпретация результатов анализа
Модель анализа и виды нагружений
На рис. 4.1 представлена модель арочного моста. Спецификации для конструкции следующие:
Ø Тип моста: Арочный мост
Ø Класс моста Первый класс
Ø Длина пролета 50 м
Ø Расчетные транспортные полосы 2 полосы
Ø Ширина 14 м
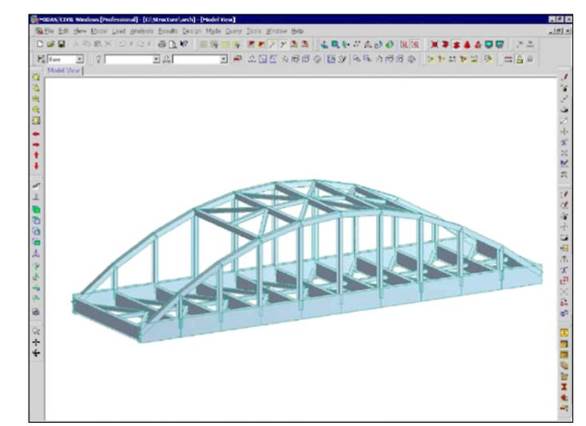
Рис. 4.1 Модель арочного моста
На данной странице представлен план конструкции:
Ø Расстояние между поперечными балками 5 м
Ø Продольные балки размещены вдоль оси моста в продольном направлении
Ø Главные пролетные строения и ребра арки размещены на расстоянии 7 м от центральной линии по обеим сторонам.
|
|
(a) план рамной конструкции
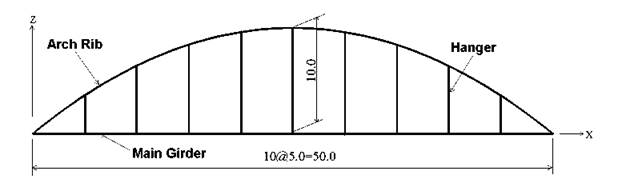
(b) вертикальная проекция фронтального вида
Рис. 4.2. План рамной конструкции и вертикальная проекция фронтального вида (единицы измерения, м)
Для простоты рассматриваются три следующих вида нагружений:
Ø Нагружение 1: постоянная нагрузка 90 кН/м ( приложена только к главным пролетным строениям)
Ø Нагружение 2: нагрузка от тротуаров 6 кН/м (приложена только к главным пролетным строениям)
Ø Нагружение 3: транспортные нагрузки (НS20-44, НS20-44L)
На данном примере дается объяснение основных функций программы MIDAS/Civil. Предположения, которые сделаны для данного примера, могут отличаться при практическом их применении
Открытие файла и рабочие настройки
Откройте новый файл (![]() Новый проект) для моделирования моста и сохраните файл
как «арку» при помощи кнопки
Новый проект) для моделирования моста и сохраните файл
как «арку» при помощи кнопки ![]() Save.
Save.
Щелкните по кнопке ![]() выбора единиц
измерения на панели состояния Status Bar, расположенной в верху экрана.
Выберите систему единиц кН и мм. Вы можете менять систему единиц
столько раз, сколько необходимо для удобства ввода данных.
выбора единиц
измерения на панели состояния Status Bar, расположенной в верху экрана.
Выберите систему единиц кН и мм. Вы можете менять систему единиц
столько раз, сколько необходимо для удобства ввода данных.
Конструкция моделируется чаще всего при помощи иконок, а не при помощи Дерева Меню или Главного меню, с тем, чтобы усовершенствовать навыки моделирования пользователя.
Следующая процедура отображает иконки, требуемые для моделирования на экране, чтобы эффективно использовать Иконное меню.
1. Выберите из Главного меню команды Инструменты>Настройка> Панель инструментов).
2. Проверьте все пункты в поле выбора Панели инструментов (Рис. 4.3.).
3.
Щелкните по кнопке ![]()
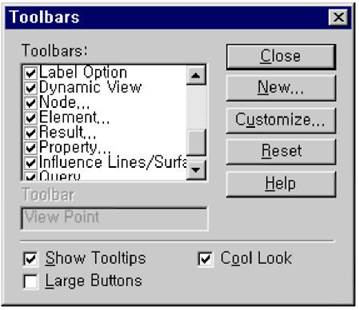
Рис. 4.3. Диалоговое окно Панели инструментов
Уважаемый посетитель!
Чтобы распечатать файл, скачайте его (в формате Word).
Ссылка на скачивание - внизу страницы.