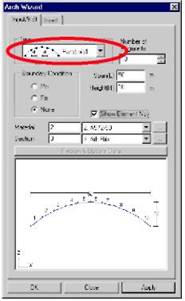
Рис. 4.8. Диалоговое окно Мастера дуги для выбора формата параболы
Cоздание подвесок
Используйте иконку
![]() Extrude Elements (выдавить элементы) для создания подвесок. Вытяните
узлы, созданные на арочных ребрах, проектируя их перпендикулярно вниз (Рис.
4.9).
Extrude Elements (выдавить элементы) для создания подвесок. Вытяните
узлы, созданные на арочных ребрах, проектируя их перпендикулярно вниз (Рис.
4.9).
Выдавливание элементов генерирует геометрически более высокие элементы в одном измерении, следуя по полосе движения узлов или элементов (узел® линейный элемент, линия, поверхностный элемент, поверхность®твердый
Определение основной линии требует задания двух точек линии, на которую она проектируется.
Выбор направления в функции проектирования означает направление проекции элемента.
Направление стенки подвески моделируется перпендикулярно относительно продольной оси моста (Рис. 4.10, см. Угол бета в Руководстве on-line.
18. Щелкните
по кнопке ![]()
Щелкните по иконке ![]() Shrink (Cжать) (Рис.4.10-) и
Shrink (Cжать) (Рис.4.10-) и ![]() Hidden (Cпрятать) ( Рис. 4.10-) (Включить), чтобы проверить
введенный угол бета. Проверьте текущие объекты данных и щелкните по иконке
Hidden (Cпрятать) ( Рис. 4.10-) (Включить), чтобы проверить
введенный угол бета. Проверьте текущие объекты данных и щелкните по иконке ![]() Сжать и
Сжать и ![]() Спрятать
для выключения
Спрятать
для выключения
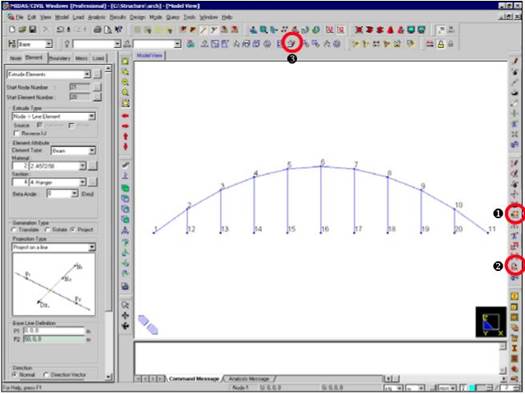
Рис. 4.9. Генерирование подвесок
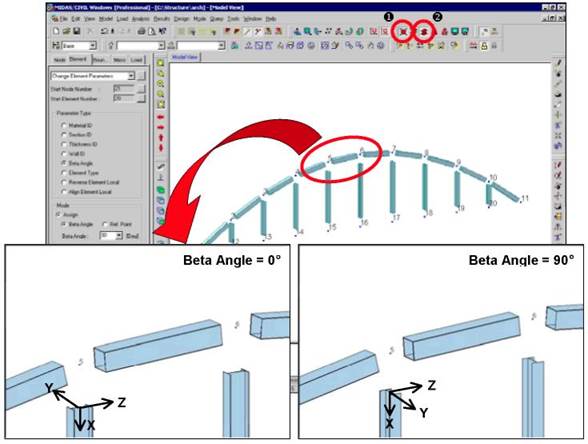
Рис. 4.10 Модификация угла бета для подвесок
Создание главного пролетного строения и дублирование арочной рамы
Создайте главное пролетное строение при помощи соединения обоих концов арки.
it In this example, Point
Grid is not used. To avoid confusion while assigning
the nodes with the mouse, toggle off![]() Point Grid and I
Point Grid and I![]() Point
Grid Snap.
Point
Grid Snap.
1.
Щелкните по иконке ![]() Точечная сетка и по иконке
Точечная сетка и по иконке ![]() Шаг точечной сетки.
Шаг точечной сетки.
2.
Щелкните по иконке ![]() Вид Iso.
Вид Iso.
3.
Щелкните по иконке ![]() Создать элементы
на панели Элементы.
Создать элементы
на панели Элементы.
4. Подтвердите Главная балка/Коническая балка в поле Тип элемента.
5. Выберите 2: A572-50 в поле Материал.
6. Подтвердите 1: Главное пролетное строение в поле Сечение.
7. Подтвердите 0 в поле Угол бета поля Ориентация
8. Подтвердите проверку (Ö) в Узле поля Пересечение.
9. Щелкните в поле Узловая связанность. Когда цвет фона изменяется на бледно-зеленый, определите узлы с 1 по 11.
10.
Щелкните по иконке ![]() Выберите Все.
Выберите Все.
11.
Щелкните по иконке ![]() Преобразовать
элементы на панели инструментов Элементы.
Преобразовать
элементы на панели инструментов Элементы.
12. Подтвердите Копировать в поле Режим.
13. Подтвердите Одинаковое расстояние в поле выбора Преобразование.
14. Введите 0,14,0 в поле dx, dy, dz.
15. Подтвердите 1 в поле Несколько раз.
16.
Щелкните ![]() (рис. 4.11)
(рис. 4.11)
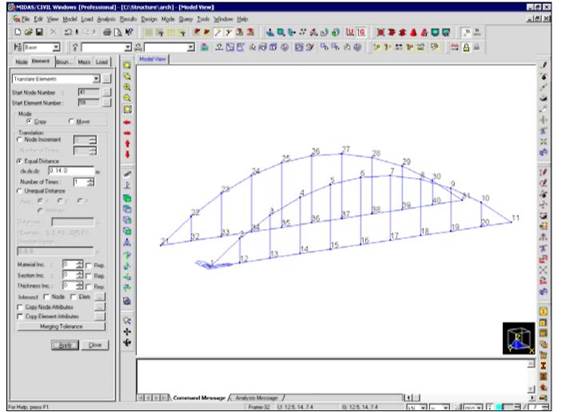
Рис. 4.11. Запроектированные главные пролетные строения и арки
Создание поперечных балок
Используйте иконку Extrude Elements (Выдавить элементы) для создания поперечных балок, вытягивая узлы на одно из главных пролетных строений.
Уважаемый посетитель!
Чтобы распечатать файл, скачайте его (в формате Word).
Ссылка на скачивание - внизу страницы.