
Обучающая программа 4. Арочный МОСТ
Оглавление
ВВЕДЕНИЕ. 3
Расчетная модель и Случаи нагружения. 3
Открытие файла и настройки. 5
Назначение панелей инструментов. 7
Ввод Свойств Материала и Сечений. 10
Свойства Материала. 10
Данные сечений. 11
Моделирование конструкции. 13
Подготовка рабочей области. 13
Создание элементов Арки. 15
Создание Подвесок. 16
Создание Главной балки и Дублирование Конструкции Арки. 19
Создание поперечных балок. 20
Создание продольных балок. 21
Создание диагональных связей на уровне нижнего пояса. 23
Ввод Граничных условий (закреплений) конструкции. 27
Граничные условия конструкции. 27
Граничные условия для соединений Концов Балок. 28
Ввод статических нагрузок и подвижных нагрузок от транспортных средств. 32
Ввод статических нагрузок. 32
Создание Случаев статических нагружений. 32
Определение Статических нагрузок. 33
Ввод подвижных нагрузок. 35
Создание Группы поперечных Балок. 35
Выбор норм проектирования для задания подвижных нагрузок. 36
Определение положения полос движения подвижных нагрузок. 36
Определение величин подвижных транспортных нагрузок. 38
Определение классов автомобильной нагрузки и случаев загружения. 39
Выполнение Расчета конструкции. 42
Проверка и Интерпретация Результатов расчета. 42
Комбинации нагрузки. 42
Проверка Деформированной Формы.. 43
Диаграммы Поперечной Силы и Изгибающего момента. 44
Просмотр Результатов Линий Влияния. 45
Эта обучающая программа иллюстрирует моделирование и интерпретацию результатов анализа однопролетного арочного моста, нагруженного временными подвижными нагрузками.
Объяснения основных функций MIDAS/Civil ("Обучающая программа №1") опущены. Главным образом используется Меню Кнопок (см. "Обучающие программы 1 и 2" и Онлайн-руководству в Интернете для понимания основных функций в MIDAS/Civil и процессов анализа конструкции).
В этом примере представленные следующие процессы моделирования и анализа:
Открытие файла и установка рабочих настроек
Ввод Свойств Материала и Сечений
Моделирование конструкции с использованием Узлов и Элементов
Ввод Условий Закрепления Конструкции
Ввод Подвижных Транспортных и Статических нагрузок
Выполнение Структурного Анализа
Проверка и Интерпретация Результатов Анализа
На рис. 4.1 показана модель арочного моста. Спецификации для конструкции следующие:
~ Тип Моста: арочный мост
~ Класс Моста: Первый
~ Длина пролета: 50 м
~ Число полос движения: 2
~ Ширина: 14 м
Расположение конструкции в плане:
~ Шаг поперечных балок (Cross Beam) - 5 м.
~ Продольные балки (Stringer) помещены по оси моста в длину.
~ Главные балки (пояса) арок (Main Girder) и сами арки (Arch Rib) размещены симметрично осевой линии на 7 м в обе стороны.

Рисунок 4.1 Модель АрочногоМоста
а) 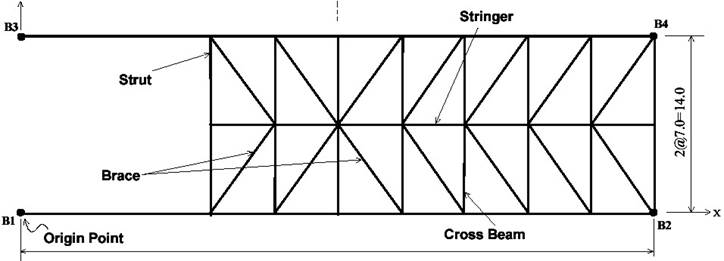
б) 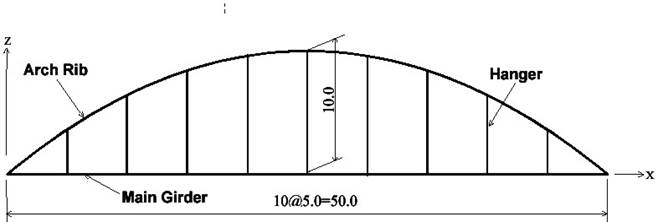
Рисунок 4.2 План арки и вид спереди арочного моста (размеры – в метрах)
(Знак @ является повторителем)
Для простоты рассмотрим следующие три случая нагружения:
~ Случай 1: постоянная нагрузка 90 kН/м (только на главные балки)
~ Случай 2: нагрузка на тротуарах 6 kН/м (только на главные балки)
~ Случай 3: подвижная временная нагрузка от транспортных средств (HS20-44, HS20-44L)
Динамический коэффициент (Impact factor): ![]() [футы].
[футы].
Откройте новый файл (![]() New Project – Новый
Проект) для моделирования моста и сохраните файл под названием "арка"
(
New Project – Новый
Проект) для моделирования моста и сохраните файл под названием "арка"
(![]() Save
– Сохранить).
Save
– Сохранить).
Щелкните кнопкой выбора системы единиц в Строке состояния Status Bar внизу экрана (Позиция 2 на рис. 4.3). Выберите систему единиц и выберите "kN" и "мм".
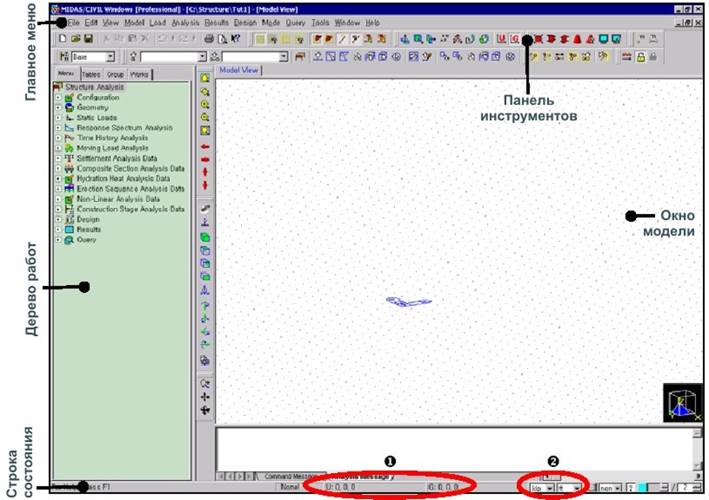
Рисунок 4.3 Общий вид экрана программы:
1 – Текущие координаты курсора; 2 – Область выбора единиц измерения
Назначить систему единиц можно также через главное меню Tools > Unit System (Инструменты > Система единиц). Изменить систему единиц можно в любой момент, когда это удобно для ввода данных.
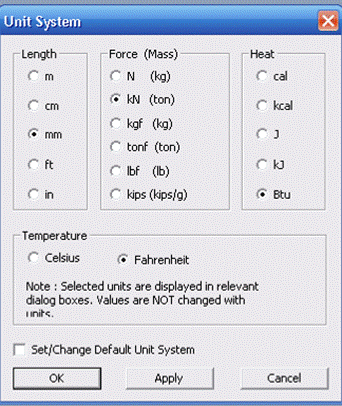
Рисунок 4.4 Диалоговое окно Система Единиц
Конструкцию удобно моделировать посредством Меню Кнопок (Иконок) на панелях инструментов.
Следующая процедура устанавливает на экране панели инструментов, необходимые для эффективного моделирования.
1. ВыберитеTools>Customize>Customize>Toolbars (Инструменты>Настроить> Настроить>Панели инструментов) из Главного Меню (рис. 4.5).
2. Отметьте значком ![]() необходимые панели в области выбора Панелей
инструментов (Toolbars) (рис.
4.5).
необходимые панели в области выбора Панелей
инструментов (Toolbars) (рис.
4.5).
3. Нажмите Close (Закрыть).
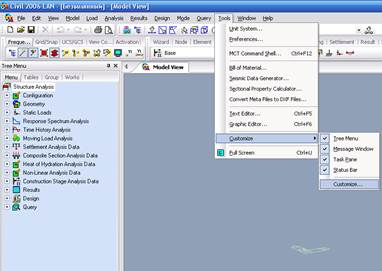
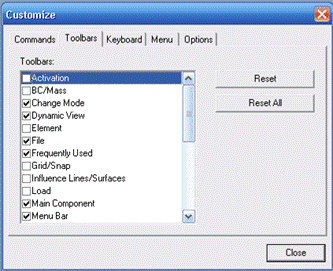
Рисунок 4.5 Диалоговое окно Панелей инструментов
Главные компоненты
 -
Используемые чаще всего;
-
Используемые чаще всего;
 - Привязки и
сетка;
- Привязки и
сетка;
 - Системы
координат: UCS – пользовательская, GCS
– глобальная (мировая);
- Системы
координат: UCS – пользовательская, GCS
– глобальная (мировая);
 - Управление
видами модели и отображением дополнительной информации (например, номеров узлов
и элементов, закреплений и т.д.);
- Управление
видами модели и отображением дополнительной информации (например, номеров узлов
и элементов, закреплений и т.д.);
 - управление
активацией узлов и элементов модели.
- управление
активацией узлов и элементов модели.
Эти команды также доступны через главное меню View (Вид) (рисунок 4.6).
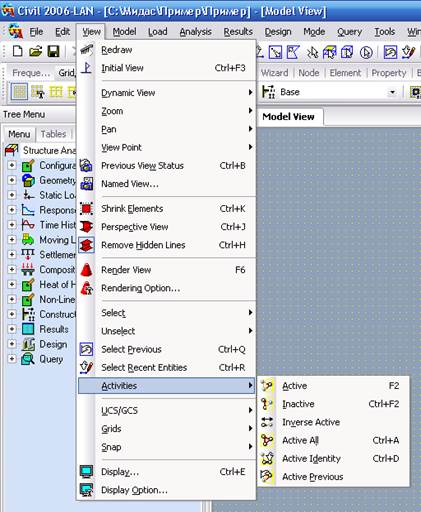
Рисунок 4.6 Команды главного меню View (Вид)
Вспомогательные компоненты

Wizard- мастер моделей (стандартные конструкции);
Уважаемый посетитель!
Чтобы распечатать файл, скачайте его (в формате Word).
Ссылка на скачивание - внизу страницы.