~ Поперечные балки: поворот конца стержня вокруг осей y и Z ECS.
Для правильного назначения условий закрепления необходимо отобразить на экране положения локальных осей каждого элемента. Для этого
1. В главной панели инструментов (закладка View Control) нажмите
кнопку ![]() Display (Показать) или
в главном меню выберите команду View>Display.
Display (Показать) или
в главном меню выберите команду View>Display.
2. В диалоговом окне Display выберите закладку Element и установите флажок в строке Local Axis.
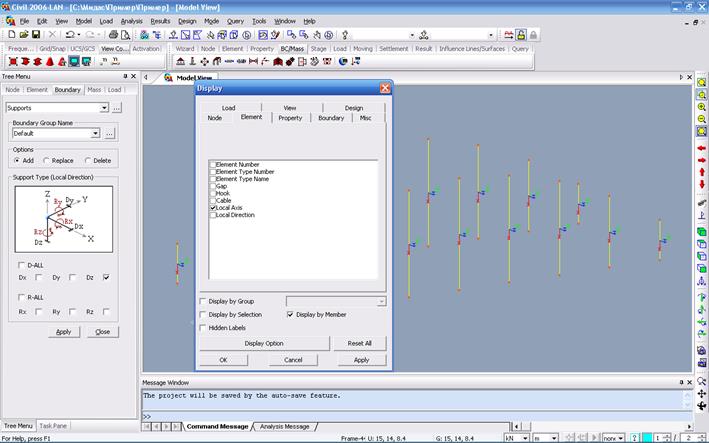
Рисунок 4.24 Диалоговое окно Display и вид локальных осей элементов
Далее определим условия закрепления концов элементов.
1. Нажмите кнопку ![]() "Beam End Release" во вспомогательной панели инструментов
(закладка BC/Mass)
или выберите в главном меню Model>Boundary > Beam End Release или укажите "Beam End Release" в области выбора function (функция) в верху левой вертикальной
панели дерева меню.
"Beam End Release" во вспомогательной панели инструментов
(закладка BC/Mass)
или выберите в главном меню Model>Boundary > Beam End Release или укажите "Beam End Release" в области выбора function (функция) в верху левой вертикальной
панели дерева меню.
2. Укажите "Add/Replace" (Добавить/Заменить) в области выбора Options.
3. Щелкните в области выбора Filter (в строке состояния экрана внизу справа) и укажите фильтр "z" – выбрать элементы, параллельные оси Z.
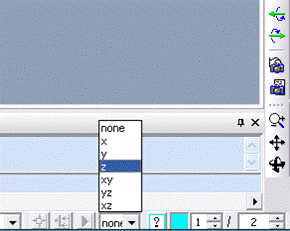
4. Щелкните ![]() Select All (Выбрать Все). Тогда в соответствии с
фильтром выбора будут выбраны только вертикальные элементы – подвески.
Select All (Выбрать Все). Тогда в соответствии с
фильтром выбора будут выбраны только вертикальные элементы – подвески.
5. Отметьте значком ![]() только"Mz"
в полях i-Node
(Начальный узел) и j-Node (Конечный узел) в области выбора General Types and Partial Fixity (Общие
Типы и Частичное закрепление).
только"Mz"
в полях i-Node
(Начальный узел) и j-Node (Конечный узел) в области выбора General Types and Partial Fixity (Общие
Типы и Частичное закрепление).
6. Щелкните Apply. На схеме появится условное обозначение врезанного шарнира.
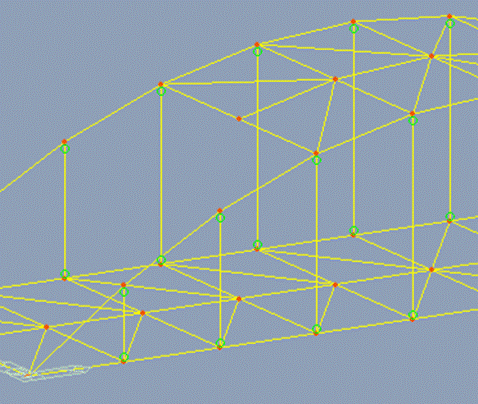
Рисунок 4.25 Условные обозначения назначенных закреплений по концам подвесок
7. Щелкните в области выбора Filter (в строке состояния экрана внизу справа) и отмените фильтр, выбрав "none" (ничего).
8. Щелкните ![]() Select Identity Elements (Выбрать идентичные Элементы) панели
инструментов Selection для выбора
однотипных элементов.
Select Identity Elements (Выбрать идентичные Элементы) панели
инструментов Selection для выбора
однотипных элементов.
9. В диалоговом окне Select Identity выберите признак "Section" (Сечение) в области Select Type.
10. Укажите "6: Связи и продольная балка" в области выбора Section.
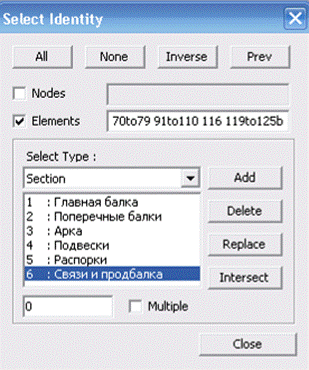
11. Щелкните Add (Добавить) и закройте окно.
12. Щелкните кнопку Pinned - Pinned
(Шарнир-Шарнир) в области выбора General Types and Partial Fixity (или
отметьте значком ![]() "My и Mz"
для i-Node
(Начальный узел) и j-Node
(Конечный узел)).
"My и Mz"
для i-Node
(Начальный узел) и j-Node
(Конечный узел)).
13. Щелкните Apply.
14. Снова откройте диалоговое окно Select Identity и выберите "2: Поперечная балка " в области выбора Section диалогового окна Select Identity (Выбрать идентичные Элементы).
15. Щелкните Add.
16. Щелкните Close в диалоговом окне Select Identity.
17. Щелкните ![]() Active (Активизировать).
Active (Активизировать).
18. Включите ![]() Element Number
(Номер Элемента).
Element Number
(Номер Элемента).
19. Щелкните ![]() Select Intersect (Выбор
Пересечением), протяните мышью условную линию, пересекающую только элементы 59
- 69.
Select Intersect (Выбор
Пересечением), протяните мышью условную линию, пересекающую только элементы 59
- 69.
Примечание: Выбор Intersect(Пересечение) выбирает элементы, пересекающие условные линии, протянутые мышью.
20. Щелкните кнопкой Pinned - Fixed (шарнир-Закрепление) в области выбора General Types and Partial Fixity. Шарнир будет врезан только в начале стержня.
21. Щелкните Apply.
22. Наберите "80 to
90" в окне выбора элементов панели выбора Selection
(около кнопки выбора элементов ![]() ) и нажмите Enter.
Это еще один способ выбора.
) и нажмите Enter.
Это еще один способ выбора.
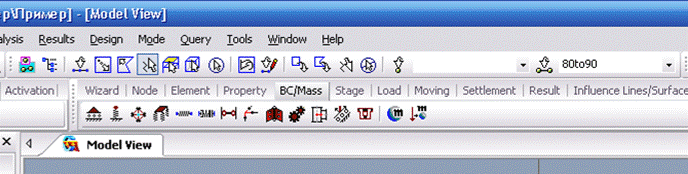
23. Щелкните кнопкой Fixed-Pinned (Закрепление-шарнир) в области выбора General Types and Partial Fixity. Шарнир будет врезан только в конце стержня.
24. Щелкните Apply.
25. Отключите ![]() Element Number
(Номер Элемента) и
Element Number
(Номер Элемента) и ![]() Node Number
(Номер узла).
Node Number
(Номер узла).
26. Щелкните ![]() Active All
(Активизировать Все).
Active All
(Активизировать Все).
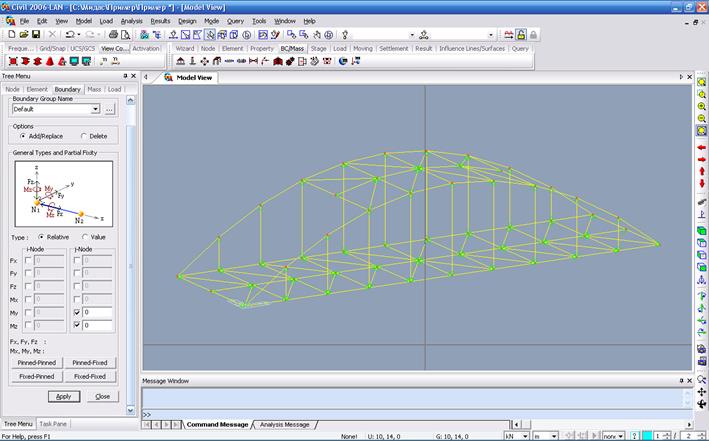
Рисунок 4.26 Модель с врезанными шарнирами
Для ввода нагрузок необходимо определить случаи нагружения (сочетания нагрузок), величины и направления нагрузок и места их приложения.
Случаи нагружения создаются до задания нагрузок. Определим случаи статического нагружения (Случаи нагружения 1 и 2 для настоящей задачи).
Уважаемый посетитель!
Чтобы распечатать файл, скачайте его (в формате Word).
Ссылка на скачивание - внизу страницы.