1. Нажмите кнопку ![]() Static Load Cases (Случаи статических
нагружений) в вспомогательной панели инструментов (закладка Load) или выберите команду в главном меню Load>Static Load Cases.
Static Load Cases (Случаи статических
нагружений) в вспомогательной панели инструментов (закладка Load) или выберите команду в главном меню Load>Static Load Cases.
2. Введите название нагрузки "Неподвижная нагрузка" в поле Name (Наименование) диалогового окна Static Load Cases (Случаи Статического нагружения) (Рисунок 4.27).
4. Выберите тип нагрузки "Dead Load (D)" (Неподвижная нагрузка) в области выбора Type.
5. Щелкните Add (Добавить).
6. Введите название второй нагрузки " Нагрузка на Тротуары " в области Name.
7. Выберите "Dead Load (D)" в области выбора Type.
8. Щелкните Add и закройте окно Close.
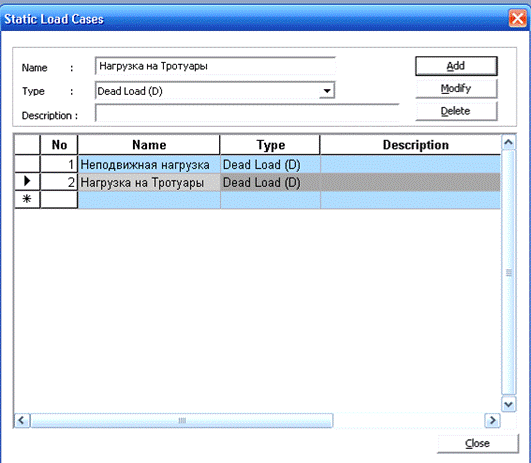
Рисунок 4.27 Окно Случаев Статических нагружений
Будем для простоты полагать, что постоянные нагрузки и нагрузки на тротуарах приложены только к поясам арки (главным балкам) (Рисунок 4.28).
1. Щелкните ![]() Select Identity Elements (Выбрать идентичные Элементы).
Select Identity Elements (Выбрать идентичные Элементы).
2. Выберите "Section" в области Select Type.
3. Укажите "1: Главная балка " в области выбора Section.
4. Щелкните Add и закройте диалоговое окно.
5. Нажмите кнопку ![]() "Element Beam Loads" (Нагрузки на Балочные Элементы) во
вспомогательной панели инструментов (закладка Load)
или команду Load> Element Beam Loads в главном меню или пункт Static Loads
- Element Beam Loads дерева меню (или функцию Element Beam Loads в области function (функции) левой вертикальной
диалоговой панели Load).
"Element Beam Loads" (Нагрузки на Балочные Элементы) во
вспомогательной панели инструментов (закладка Load)
или команду Load> Element Beam Loads в главном меню или пункт Static Loads
- Element Beam Loads дерева меню (или функцию Element Beam Loads в области function (функции) левой вертикальной
диалоговой панели Load).
6. Укажите " Неподвижная нагрузка " в области выбора Load Case Name (Наименование случая нагрузки).
7. Укажите "Add" (Добавить) в области выбора Options (Варианты).
8. Укажите "Uniform Loads" (Равномерно распределенные нагрузки) в области выбора Load Type (Тип нагрузки).
9. Укажите направление действия нагрузки "Global Z" (вдоль оси Z глобальной системы координат) в области выбора Direction (Направление).
10. Укажите "No" в области выбора Projection (Проецирование).
11. Укажите "Relative" (Относительный) в области выбора Value (Значение).
12. Введите "0", "1" в полях x1, x2 для задания расположения нагрузки по всей длине элемента (см. схему) и "-90" в поле w для задания величины распределенной нагрузки (в действующей системе единиц кН/м) и направления ее действия (т.е. против направления оси Z глобальной системы координат).
13. Щелкните Apply.
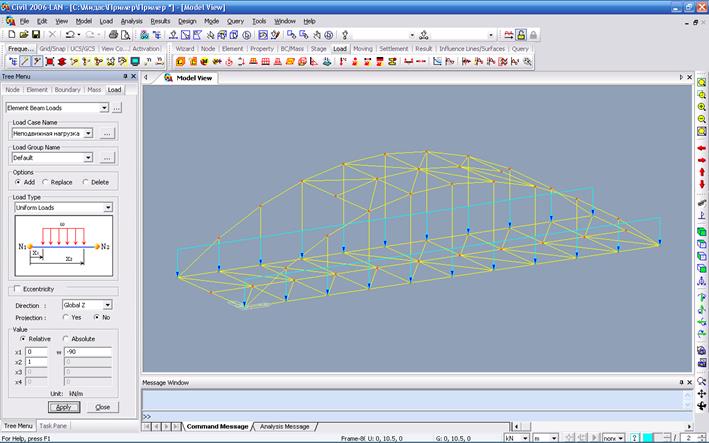
Рисунок 4.28 Назначение постоянной нагрузки на пояса арок
Зададим нагрузку на тротуары.
15. Снова выберем пояса арки для загружения, щелкнув на кнопке ![]() Select Previous (Выбрать Предыдущий)
панели инструментов Selection.
Select Previous (Выбрать Предыдущий)
панели инструментов Selection.
16. Введите " Нагрузка на Тротуары " в области Load Case Name.
17. Повторите шаги 7-11.
18. Введите параметры нагрузки "0", "1" и "-6" в областях x1, x2 и w, соответственно.
19. Щелкните Apply и закройте вертикальную диалоговую панель кнопкой Close.
Расчет на подвижную нагрузку сводится к серии последовательных расчетов на перемещающуюся многоосную нагрузки по линии влияния. Перед вводом подвижных нагрузок зададим уровень проезда. Это можно сделать непосредственным указанием узлов, принадлежащих элементам в уровне проезда, или через создание группы поперечных балок. Рассмотрим здесь второй случай.
Создание Группы поперечных Балки, которая будет использоваться для ввода перемещающихся нагрузок.
1. Щелкните ![]() Select Identity Elements (Выбрать идентичные Элементы).
Select Identity Elements (Выбрать идентичные Элементы).
2. Выберите "Section" в области Select Type.
3. Выберите "2: Поперечная балка " в области выбора Section.
4. Щелкните Add и закройте диалоговое окно Select Identity.
5. Выберите закладку ![]() Group (Сгруппировать)
в Меню Дерева работ.
Group (Сгруппировать)
в Меню Дерева работ.
6. Щелкните ![]() Active (Активизировать).
Active (Активизировать).
7. Включите ![]() Element Number
(Номер Элемента).
Element Number
(Номер Элемента).
8. Щелкните правой кнопкой мыши в поле Structure Group, затем выберите New (Новая) и введите "Поперечные балки 1".
Уважаемый посетитель!
Чтобы распечатать файл, скачайте его (в формате Word).
Ссылка на скачивание - внизу страницы.