Чтобы создать элементы арки используйте Мастер конструирования (Structure Wizard), (Рис. 4.14).
1. Выберите
Geometry>Structure Wizard>Arch (Геометрия> Мастер конструирования >Арка) в закладке Menu Меню Дерева работ;
Или: Model>Structure Wizard>Arch (Модель> Мастер конструирования >Арка) в главном Меню Model;
Или: нажмите кнопку ![]() Arch закладкиWizard панели вспомогательных инструментов.
Arch закладкиWizard панели вспомогательных инструментов.
2. Выберите "Parabola1" в области выбора Type в закладке Input/Edit (Ввести/Редактировать).
Примечание: форма
арки (парабола/эллипс с равным/с равнопроецированным интервалом) может быть
выбрана в области Type закладки Input&Edit. Для размещения подвесок с равным
шагом, выберите "Parabola1", чтобы установить узлы на оси арки
на равных интервалах d в
проекции по горизонтальной линии ![]() .
.
3. Выберите "10" в области Number Segments (Число Сегментов).
4. Введите "50" в область Span(L) (Пролет (L)).
5. Введите "10" в область Height(H) (Высота (H)).
6. Выберите "None" (Отсутствует) в области выбора Boundary Condition (Граничные условия).
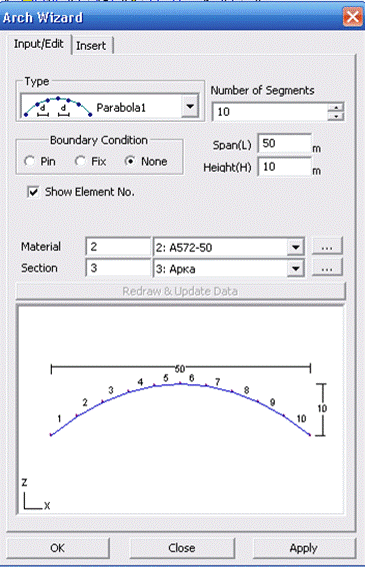
Рисунок 4.14 Диалоговое окно Конструктора Арки
7. Отметьте значком ![]() поле "Show Element No" (Показать Номер Элемента).
поле "Show Element No" (Показать Номер Элемента).
8. Выберите "2: A572-50" в области выбора Material (Материал).
9. Выберите "3: Арка" в области выбора Section (Сечение).
10. Выберите "0, 0, 0" в области Insert Point (Вставить точку) закладки Insert.
11. Нажмите OK.
12. Нажмите ![]() Auto Fitting
(Авто Заполнение).
Auto Fitting
(Авто Заполнение).
13. Нажмите ![]() Front View
(Вид спереди).
Front View
(Вид спереди).
Чтобы создать подвески используем ![]() Extrude Elements (Выдавить Элементы). Функция Extrude Elements (Выдавить Элементы) генерирует новые
элементы путем перемещения узлов или элементов. При этом Узел преобразуется в
Линию (node→line Element), Линия – в
Поверхность (line→surface Element), Поверхность – в
Пространственный (объемный) элемент (surface→solid Element).
Extrude Elements (Выдавить Элементы). Функция Extrude Elements (Выдавить Элементы) генерирует новые
элементы путем перемещения узлов или элементов. При этом Узел преобразуется в
Линию (node→line Element), Линия – в
Поверхность (line→surface Element), Поверхность – в
Пространственный (объемный) элемент (surface→solid Element).
Спроецируем узлы, созданные на оси арки, перпендикулярно вниз (Рис. 4.15).
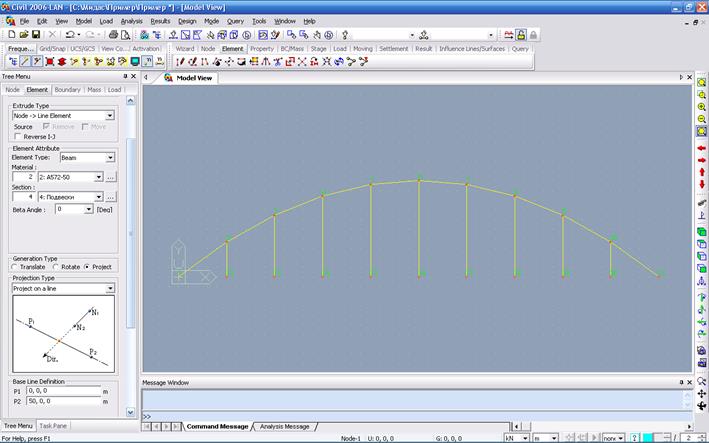
Рисунок 4.15 Генерация Подвесок
1. Выберите закладку Element
на вспомогательной панели инструментов и нажмите кнопку ![]() Extrude Elements (Выдавить Элементы) или выберите
команду из главного меню Model>Elements>Extrude.
Extrude Elements (Выдавить Элементы) или выберите
команду из главного меню Model>Elements>Extrude.
2. Включите ![]() Node Number (Номера узлов) в закладке Frequently Used (Часто используемые)
на главной панели инструментов.
Node Number (Номера узлов) в закладке Frequently Used (Часто используемые)
на главной панели инструментов.
3. Нажмите кнопку ![]() Select Window (Выбор
Рамкой) панели инструментов Selection,
чтобы выбрать узлы 2 – 10, из которых ,будут созданы подвески.
Select Window (Выбор
Рамкой) панели инструментов Selection,
чтобы выбрать узлы 2 – 10, из которых ,будут созданы подвески.
4. В левом окне укажите тип выдавливания "Node → Line Element" (Узел в линейный элемент) в области выбора Extrude Type (Тип выдавливания).
5. Укажите тип создаваемого элемента "Beam" (Балка) в Element Type (Тип Элемента) области выбора Element Attribute (Признак Элемента).
6. Выберите "2: A572-50" в области выбора Material.
7. Выберите "4: Подвески" в области выбора Section.
8. Выберите "Project" (Проецирование) в области выбора Generation Type (Тип Генерации).
9. Укажите "Project on Line" (Проецирование на линию) в области выбора Projection Type (Тип Проецирования).
10. Щелкните в поле P1 области Base Line definition (определение базовой линии для проецирования). Как только фоновый цвет станет бледно зеленым, укажите мышью узлы 1 и 11.
11. Укажите "Normal" (Нормальный) в области выбора Direction (Направление) для определения направления проецирования элемента.
12. Щелкните Apply
Повернем элементы подвески вокруг своей оси. Фактически это означает изменение направления основной оси инерции.
13. Нажмите кнопку ![]() Change Element Parameters (Изменение
Параметров Элемента) в закладке Element
на вспомогательной панели инструментов или выберите команду из главного меню Model>Elements>Change Element Parameters.
Change Element Parameters (Изменение
Параметров Элемента) в закладке Element
на вспомогательной панели инструментов или выберите команду из главного меню Model>Elements>Change Element Parameters.
14. Щелкните кнопку ![]() Select Recent Entities (Выбрать Последние Объекты) панели инструментов Selection.
Select Recent Entities (Выбрать Последние Объекты) панели инструментов Selection.
15. Выберите «Element Local Axis» (Локальные оси элемента) в области выбора Parameter Type (Тип Параметра).
Уважаемый посетитель!
Чтобы распечатать файл, скачайте его (в формате Word).
Ссылка на скачивание - внизу страницы.