35. Выберите Projectonaplane (проецирование на плоскость) в поле выбора ProjectionType (тип проецирования)
36. Используйте MouseEditor (редактор мышки) в поле BasePlaneDefinition (определение основной плоскости) и назначьте последовательно узлы 2771, 2774 и 2773.
37. Выберите DirectionVector (вектор направления) в поле выбора Direction (направление) и введите 0, 0, -1.
38. Выберите Divide (разделить).
39. Введите 5 в поле Number of Divisions.
40. Щелкните по кнопке
Apply ![]() .
.
41. Щелкните по иконке
Group ![]() .
.
42. Щелкните два раза по Coping 5 под списком StructureGroup.
43. Щелкните по иконке
![]() ExtrudeElements
(выдавить элементы).
ExtrudeElements
(выдавить элементы).
44. Выберите Planar Elem. ® Solid Elem. (плоский элемент ® трехмерный элемент)в поле выбора ExtrudeType (тип выдавливания).
45. Подтвердите значок (Ö ) для Remove (удалить) в поле выбора Source (источник).
46. ПодтвердитеSolid(трехмерный) в поле выбора ElementType поля ElementAttribute.
47. Подтвердите 1: GradeC3000 в поле выбора Material.
48. ПодтвердитеTranslate (преобразовать) в поле выбора GenerationType.
49.ПодтвердитеEqualDistance (равное расстояние) в поле выбора Translation (преобразование).
50. Введите 0, 0, -0.4 в полеdx, dy, dz.
51. Подтвердите 5 в поле NumberofTimes (число раз).
|
Рис. 5.16 Законченный карнизный блок |
|
|
52. Щелкните по кнопке
Apply ![]()
Удалите все плоские элементы, использованные для создания трехмерных элементов функцией выдавливания. Используйте иконку Mirror Elements (зеркальные элементы) для копирования симметричной половины модели для создания полной модели (Рис. 5.17).
Иконка
![]() Delete Elements и кнопка
Delete Elements и кнопка ![]() Delete выполняют одну и ту же
функцию. Однако иконка
Delete выполняют одну и ту же
функцию. Однако иконка ![]() Delete Elements удаляет элементы только при
выборе свободных узлов.
Delete Elements удаляет элементы только при
выборе свободных узлов.
1.
Щелкните по иконке ![]() ActiveAll
(активизировать все).
ActiveAll
(активизировать все).
2.
Щелкните по иконке ![]() SelectIdentity-Elements (выбрать идентичные элементы).
SelectIdentity-Elements (выбрать идентичные элементы).
3. Выберите PLATE(пластина) в поле выбора SelectType (тип выбора).
4.
Щелкните по кнопке ![]() Add.
Add.
5.
Щелкните по кнопке ![]() Close.
Close.
6.
Щелкните по кнопке ![]() Delete (Рис. 5.17-1).
Delete (Рис. 5.17-1).
7.
Щелкните по иконке ![]() MirrorElements
(зеркальные элементы).
MirrorElements
(зеркальные элементы).
8. Подтвердите Copyв поле выбора Mode.
9. Подтвердите y-zplane в поле выбора Reflection (отражение) и подтвердите 0 в поле х.
10.
Щелкните по иконке ![]() SelectAll
(выбрать все).
SelectAll
(выбрать все).
11. Щелкните по кнопке ![]()
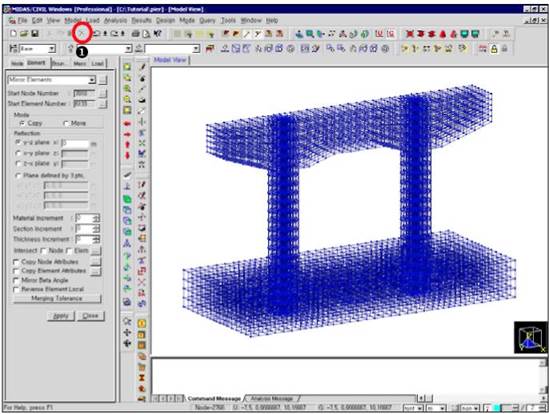
Рис.5.17 Построение полной конструкции
Команда проверки и удаления дубликатов элементов проверяет, не перехлестываются ли элементы, находящиеся в одном и том же месте. Если это имеет место, то команда оставляет только один элемент и удаляет лишние.
Команда Free Edge проверяет, правильно ли созданы элементы конструкции. Если в элементах имеются разрывы или они перехлестываются, эта команда меняет цвет по границе для визуальной проверки.
Проверьте текущие узловые соединения между смежными элементами, выполняя процедуры, описанные ниже.
Проверьте, не перехлестываются ли элементы, находящиеся в одном и том же месте, и правильно ли созданы смежные элементы, имеющие общий узел, во время процесса генерирования. Удалите такие элементы, если они будут обнаружены.
1. Выберите команду Model/ Checkstructuredata/ Checkandremoveduplicateelements (модель/ проверить структурные данные/ проверить и удалить дубликаты элементов) из главного меню.*
2. Выберите команду Model/ Checkstructuredata/Displayfreeedge (модель/ проверить структурные данные/отобразить свободную грань) из главного меню (Включение) (Рис. 5.18).*
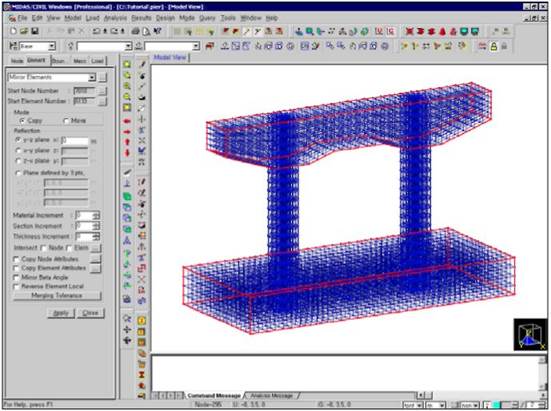
Рис. 5.18 Свободная грань (Включение)
Уважаемый посетитель!
Чтобы распечатать файл, скачайте его (в формате Word).
Ссылка на скачивание - внизу страницы.