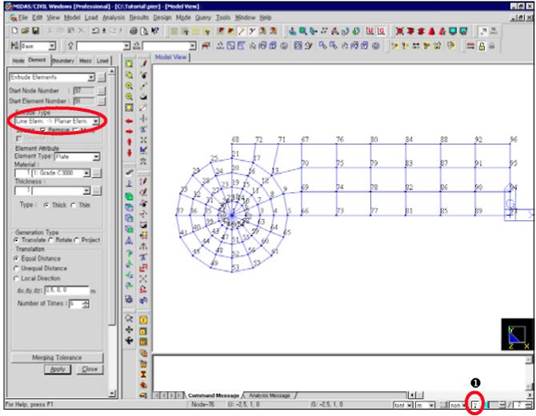
Рис. 5.7 Создание плоских элементов
Используйте процедуру, аналогичную предыдущим шагам, для создания последовательно плоских элементов по ширине основания.
1.
Щелкните по иконке ![]() CreateElements
(создать элементы).
CreateElements
(создать элементы).
2. Подтвердите Truss (ферма) в поле выбора ElementType.
3. Подтвердите установку значка (Ö ) для Node в поле выбора Intersect (Пересечение).
4. Используйте MouseEditor (редактор мышки) для последовательного назначения узлов 68 и 96.
5.
Щелкните по иконке ![]() NodeNumber
(номер узла) (Выключение).
NodeNumber
(номер узла) (Выключение).
6.
Щелкните по иконке ![]() SelectRecentEntities(выбрать
предыдущие элементы).
SelectRecentEntities(выбрать
предыдущие элементы).
7.
Щелкните по иконке ![]() ExtrudeElements
(выдавить элементы).
ExtrudeElements
(выдавить элементы).
8. Выберите Line Elem. ® Planar Elem. (линейный элемент®плоский элемент) в поле выбора ExtrudeType (тип выдавливания).
9. Подтвердите значок (Ö ) для Remove (удалить) в поле выбора Source (источник).
10. Выберите Plate (пластина) в поле выбора ElementType поля ElementAttribute.
11. Подтвердите EqualDistance (равное расстояние) в поле выбора Translation(преобразование).
12. Введите 0, 0.5, 0, в поле dx, dy, dz и 5 в поле NumberofTimes (число раз).
|
Рис. 5.8 Создание плоских элементов |
|
|
Используйте иконку
![]() Mirror Elements (зеркальные элементы) и Reflection (отражение) (симметричное
копирование) для создания половины плиты фундамента.
Mirror Elements (зеркальные элементы) и Reflection (отражение) (симметричное
копирование) для создания половины плиты фундамента.
1.
Щелкните по иконке ![]() Group и по иконке
Group и по иконке ![]() SelectAll
(выбрать все).
SelectAll
(выбрать все).
2. Выберите CircularColumn под списком StructureGroup (группа конструкций) на левой стороне экрана и щелкните по Unselect (не выбирать) правой кнопкой мышки.
3.
Щелкните по иконке ![]() MirrorElements
(зеркальные элементы).
MirrorElements
(зеркальные элементы).
4. Подтвердите Copy(копировать) в поле выбора Mode (режим).
5. Выберите “z-yplane” в поле выбора Reflection(отражение) и подтвердите “0” в поле выбора y.
6. Щелкните по кнопке Apply.
7. Щелкните по иконке SelectPrevious (выбрать предыдущее).
8. Выберите“y-zplane” в поле выбора Reflection(отражение) и введите “-4” в поле выбора x.
9. Щелкните по кнопке Apply.
10.
Щелкните по иконке ![]() SelectRecentEntities(выбрать
предыдущие элементы).
SelectRecentEntities(выбрать
предыдущие элементы).
11. Выберите “z-xplane” в поле выбора Reflection(отражение) и подтвердите “0” в поле выбора y.
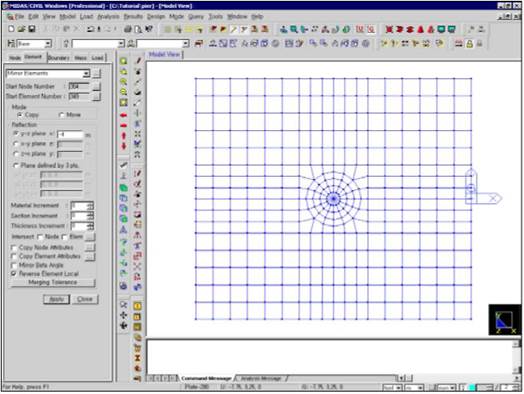
Рис. 5.9 Законченные плоские элементы для половины основания
Присвойте групповые имена различным частям для ускорения процесса выборки во время создания трехмерных элементов (основания, круглой колонны, карнизного блока и др.). См. присвоение групповых имен по зонам на рис. 5.10.
1.
Щелкните по иконке ![]() Group.
Group.
2. Щелкните правой кнопкой мышки в поле StructureGroup (группа конструкций) для выбора “New…” (новый) и затем по имени Coping(карнизный блок) с суффиксами от 1 до 5.
3.
Щелкните по иконке ![]() SelectWindow
(выбрать окно) для выбора соответствующих элементов, как показано на рис. 5.10.
SelectWindow
(выбрать окно) для выбора соответствующих элементов, как показано на рис. 5.10.
4. Щелчком по левой кнопке мышки протащите Coping 1 из группы конструкций в окно модели.
5. После выбора соответствующих элементов щелчком по левой кнопке мышки перетащите Coping 2 в окно модели, как показано на рисунке.
6. После выбора соответствующих элементов щелчком по левой кнопке мышки перетащите Coping 3 в окно модели, как показано на рисунке.
7. После выбора соответствующих элементов щелчком по левой кнопке мышки перетащите Coping 4 в окно модели, как показано на рисунке.
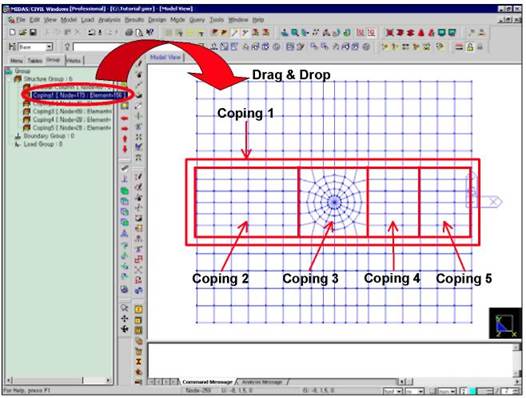
Рис 5.10 Определение групп
Используйте плиту
основания, созданную ранее, и щелкните по иконке ![]() Extrude Elements (выдавить элементы), чтобы создать основание
(Рис. 5.11).
Extrude Elements (выдавить элементы), чтобы создать основание
(Рис. 5.11).
Уважаемый посетитель!
Чтобы распечатать файл, скачайте его (в формате Word).
Ссылка на скачивание - внизу страницы.