
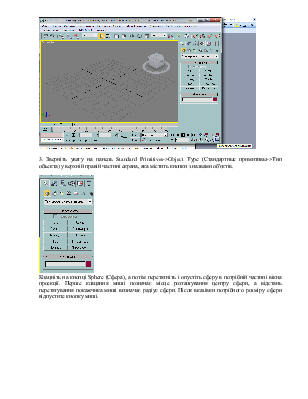
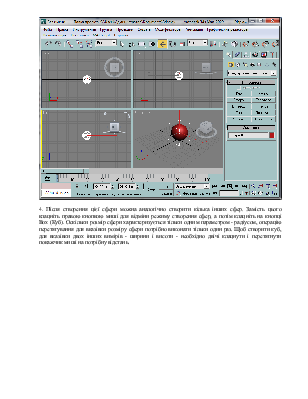
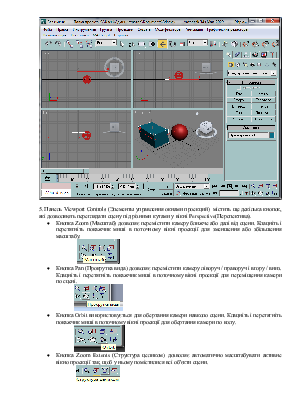
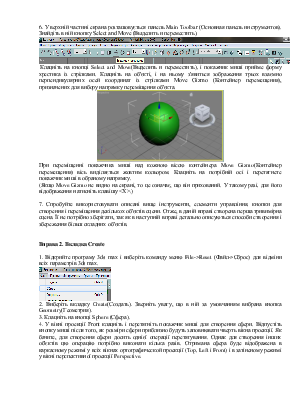
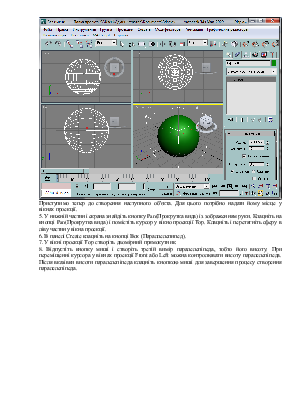
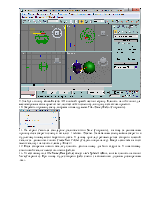
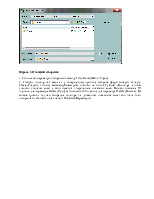
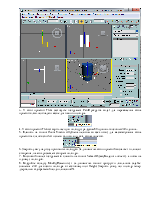
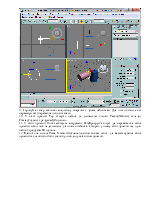
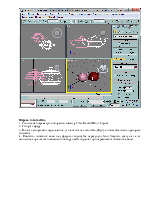
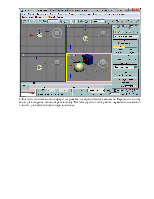
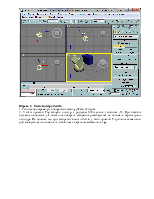
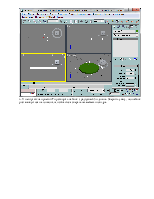
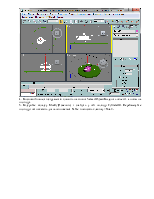
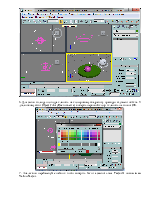
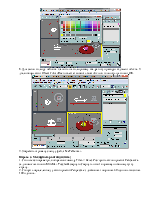
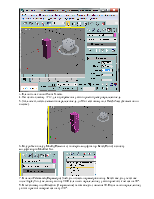
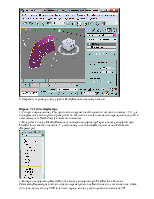
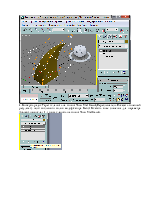
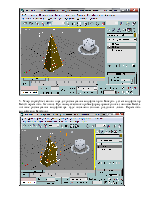
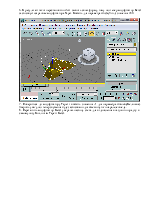
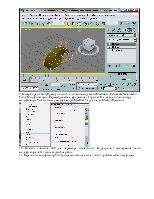
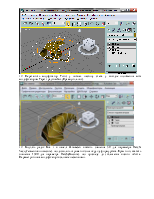
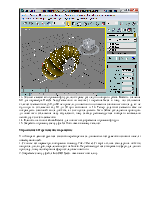
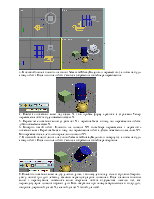
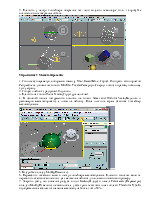
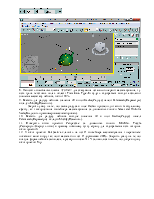
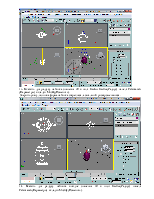
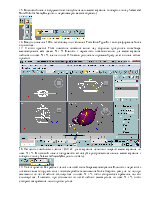
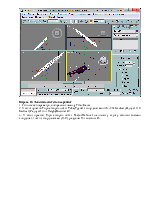
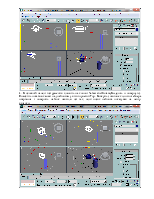
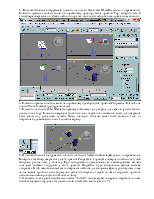
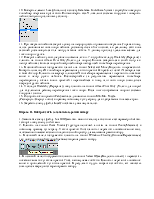
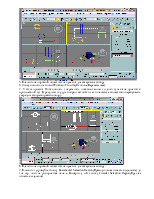
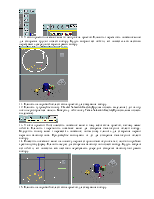
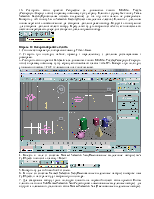
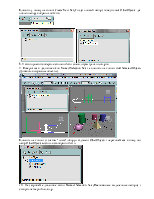
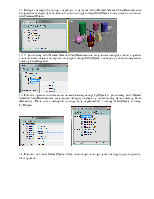
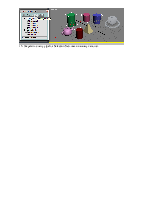
Вправа1. Початок роботи в 3dsMax
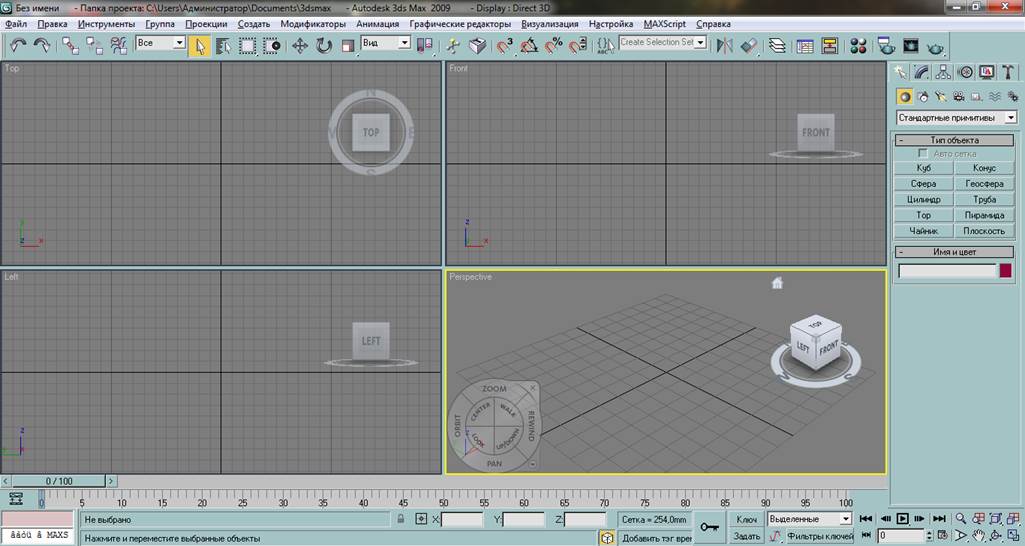
Більшу частину екрану покривають чотири вікна проекцій. Після клацання на кожному вікні проекції, її края виділяються інверсним кольором для позначення їх активності. У даній вправі використовується вікно проекції Perspective (Перспектива), яке знаходиться в нижньому правому квадранті. Клацніть на вікні проекції Perspective(Перспектива) для її активізації.
2. Зверніть увагу на панель кнопок Viewport Controls (Элементы управления окнами проекций) в нижньому правому куті екрану. При розміщенні покажчика миші над однією з цих кнопок на екрані з'явиться підказка з ім'ям даної кнопки.
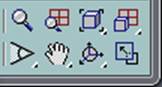

Крайня кнопка праворуч внизу Min/Мах Toggle (Развернуть/Свернуть окно) призначена для перемикання між режимами зменшеного і збільшеного перегляду. Клацніть на кнопці Min/Мах Toggle(Развернуть/Свернуть окно) для розгортання вікна проекції Perspective(Перспектива) на весь екран.
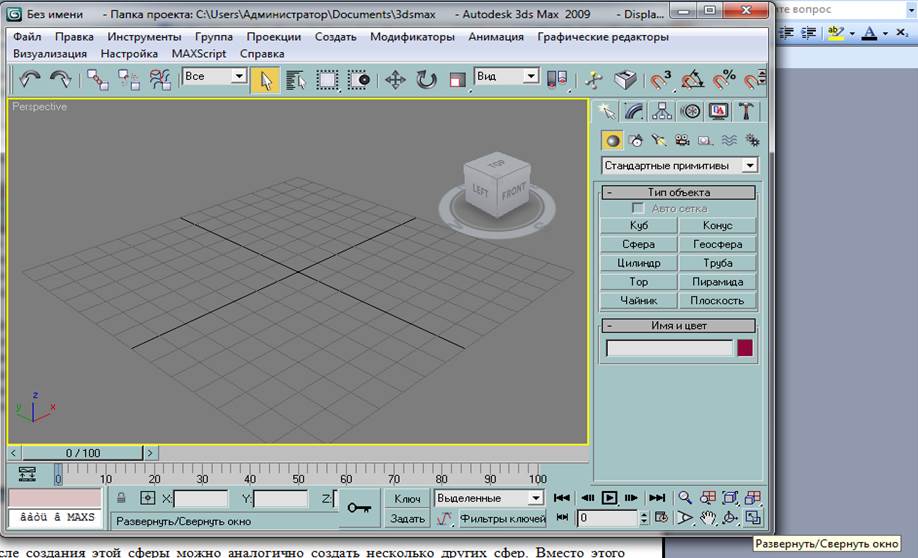
3. Зверніть увагу на панель Standard Primitives->Object Type (Стандартные примитивы->Тип объекта) у верхній правій частині екрана, яка містить кнопки з назвами об'єктів.

Клацніть на кнопці Sphere (Сфера), а потім перетягніть і опустіть сферу в потрібній частині вікна проекції. Перше клацання миші позначає місце розташування центру сфери, а відстань перетягування покажчика миші визначає радіус сфери. Після вказівки потрібного розміру сфери відпустите кнопку миші.
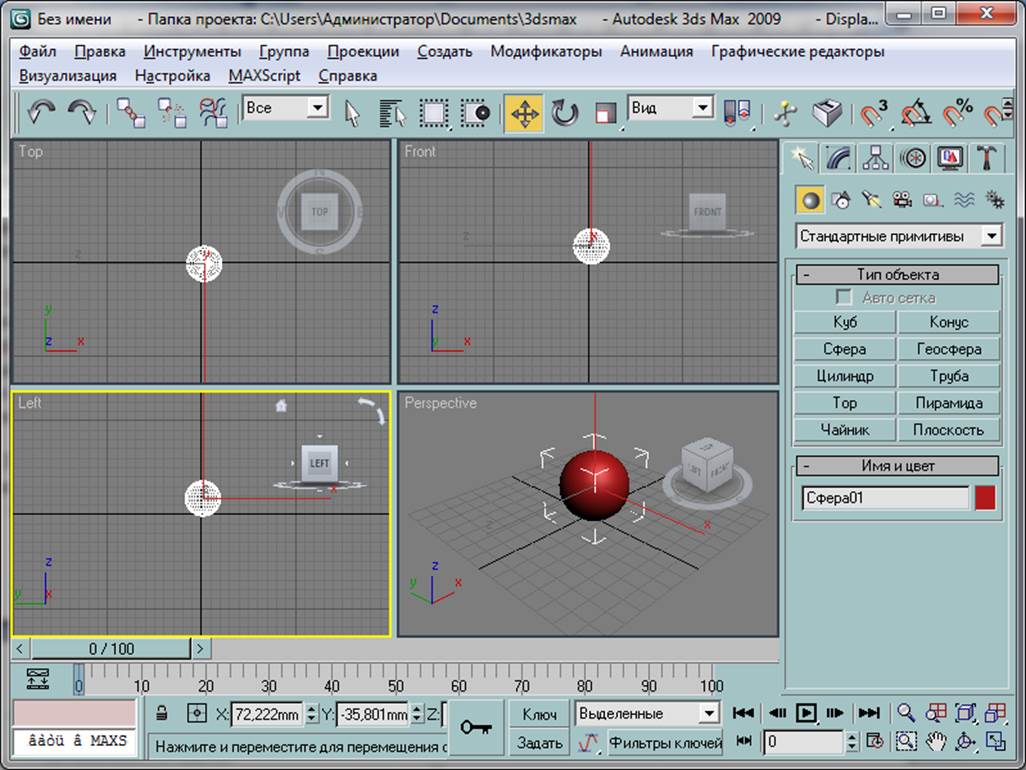
4. Після створення цієї сфери можна аналогічно створити кілька інших сфер. Замість цього клацніть правою кнопкою миші для відміни режиму створення сфер, а потім клацніть на кнопці Box (Куб). Оскільки розмір сфери характеризується тільки одним параметром - радіусом, операцію перетягування для вказівки розміру сфери потрібно виконати тільки один раз. Щоб створити куб, для вказівки двох інших вимірів - ширини і висоти - необхідно двічі клацнути і перетягнути покажчик миші на потрібну відстань.
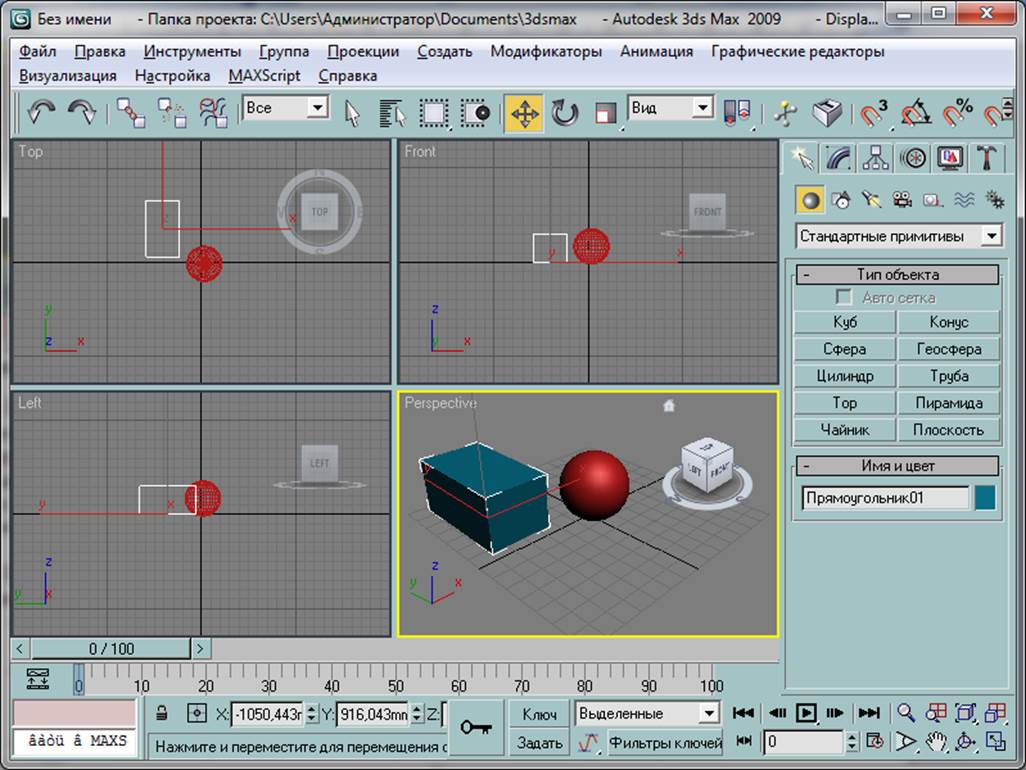
5. Панель Viewport Controls (Элементы управления окнами проекций) містить ще декілька кнопок, які дозволяють переглядати сцену під різними кутами у вікні Perspective(Перспектива).


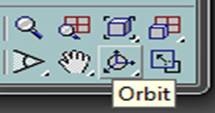
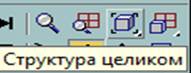
6. У верхній частині екрана розташовується панель Main Toolbar (Основная панель инструментов). Знайдіть в ній кнопку Select and Move (Выделить и переместить).
 Клацніть на кнопці Select
and Move(Выделить и переместить), і покажчик миші прийме
форму хрестика із стрілками. Клацніть на об'єкті, і на ньому з'явиться зображення
трьох взаємно перпендикулярних осей координат із стрілками
Move Gizmo (Контейнер перемещения), призначених для вибору напрямку переміщення
об'єкта.
Клацніть на кнопці Select
and Move(Выделить и переместить), і покажчик миші прийме
форму хрестика із стрілками. Клацніть на об'єкті, і на ньому з'явиться зображення
трьох взаємно перпендикулярних осей координат із стрілками
Move Gizmo (Контейнер перемещения), призначених для вибору напрямку переміщення
об'єкта.
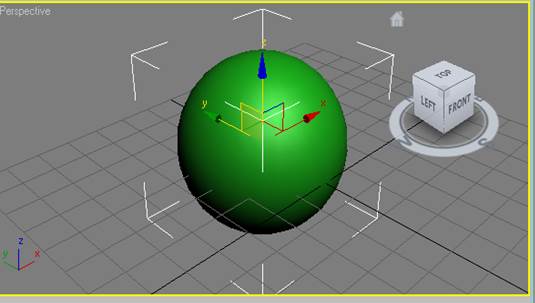
При переміщенні покажчика миші над кожною віссю контейнера Move Gizmo(Контейнер перемещения) вісь виділяється жовтим кольором. Клацніть на потрібній осі і перетягнете покажчик миші в обраному напрямку.
(Якщо Move Gizmo не видно на екрані, то це означає, що він прихований. У такому разі, для його відображення натисніть клавішу <Х>.)
7. Спробуйте використовувати описані вище інструменти, елементи управління, кнопки для створення і переміщення декількох об'єктів сцени. Отже, в даній вправі створена перша тривимірна сцена. Її не потрібно зберігати, так як в наступній вправі детально описуються способи створення і збереження більш складних об'єктів.
Вправа 2. Вкладка Create
1. Відкрийте програму 3ds max і виберіть команду меню File->Reset (Файл->Сброс) для відміни всіх параметрів 3ds max.
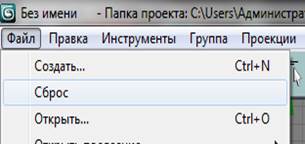
2. Виберіть вкладку Create(Создать). Зверніть увагу, що в ній за умовчанням вибрана кнопка Geometry(Геометрия).
3. Клацніть на кнопці Sphere (Сфера).
4. У вікні проекції Front клацніть і перетягніть покажчик миші для створення сфери. Відпустіть кнопку миші після того, як розміри сфери приблизно будуть заповнювати чверть вікна проекції. Як бачите, для створення сфери досить однієї операції перетягування. Однак для створення інших об'єктів цю операцію потрібно виконати кілька разів. Отримана сфера буде відображена в каркасному режимі у всіх вікнах ортографической проекції (Top, Left і Front) і в затіненому режимі у вікні перспективної проекції Perspective.
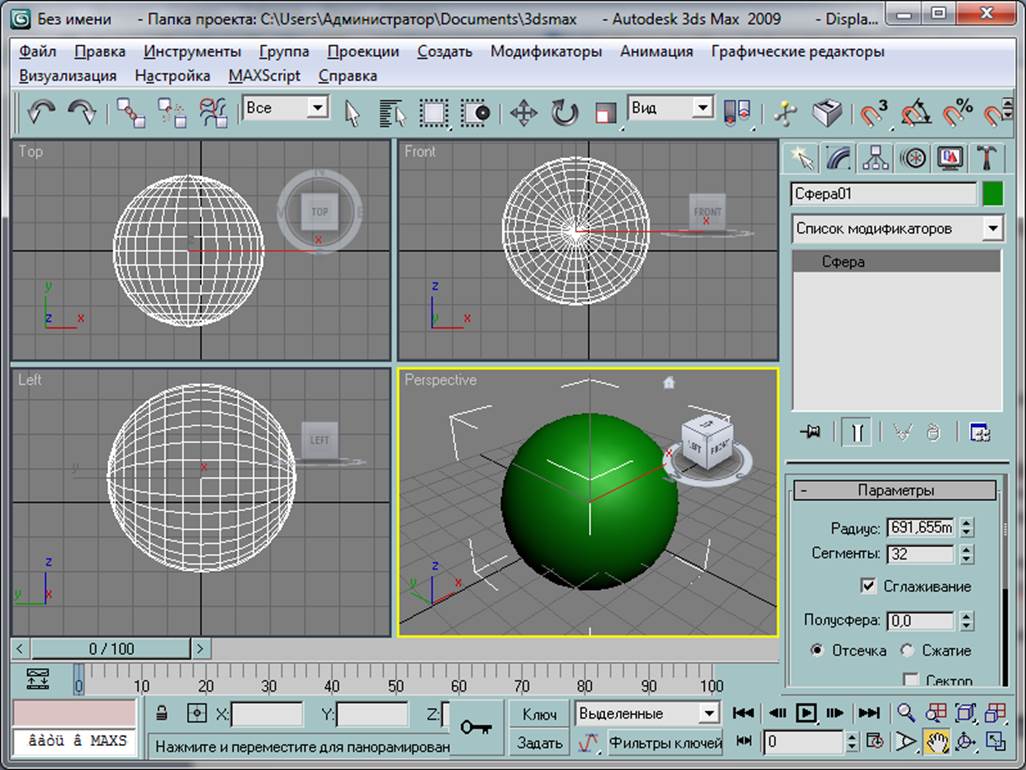
Приступимо тепер до створення наступного об'єкта. Для цього потрібно надати йому місце у вікнах проекції.
Уважаемый посетитель!
Чтобы распечатать файл, скачайте его (в формате Word).
Ссылка на скачивание - внизу страницы.