2. Відкрийте вкладку Modify(Изменить) і виберіть модифікатор Taper в списку модифікаторів Modifier List і вкажіть значення -1 у текстовому полі Amount(Величина) панелі Parameters (Параметры).
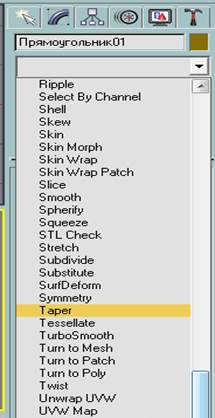
3. Виберіть модифікатор Bend (Изгиб) в списку модифікаторів Modifier List. В панелі Parameters(Параметры) знайдіть область параметрів вигину Bend і введіть у текстове поле Angle (Угол) величину вигину 90. Після цього паралелепіпед у вікні проекції зігнеться на 90°.

4. Виберіть рядок Taper і клацніть на кнопці Show End Result(Переключатель Показать конечный результат), щоб виключити вплив модифікатора Bend. Вкажіть інше значення для параметра Amount, наприклад -1, і знову клацніть на кнопці Show End Result.


5. Тепер спробуйте змінити порядок розташування модифікаторів. Виберіть у стеці модифікатор Bend і перетягніть його вниз. При цьому вказівник прийме форму прямокутника з написом Bend, а поточне розташування модифікатора буде позначено синьою розділової лінією. Перетягніть модифікатор Bend вниз.
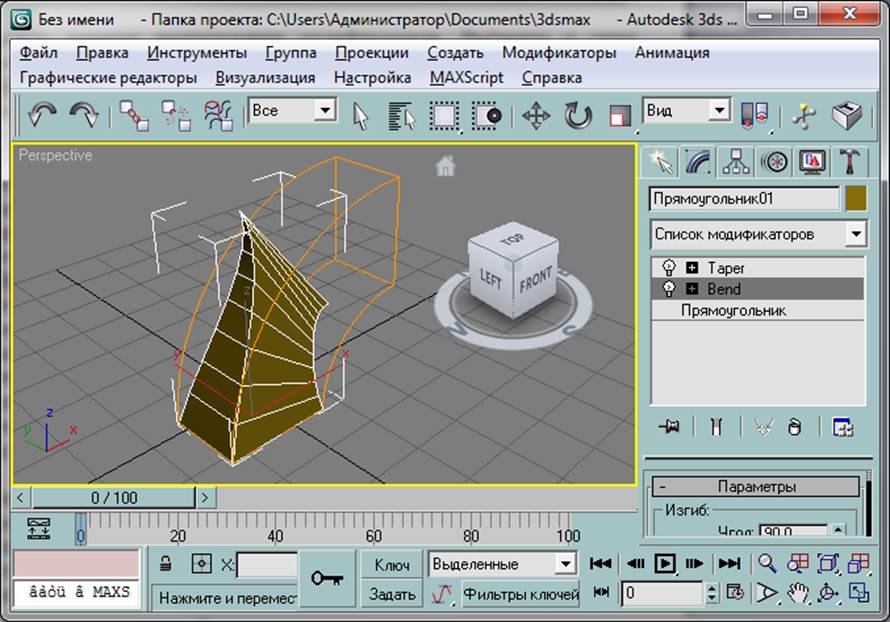
6. В результаті такої перестановки об'єкт змінить свою форму, тому що тепер модифікатор Bend застосовується раніше модифікатора Taper. Вкажіть для параметра Angle(Угол) значення 180.
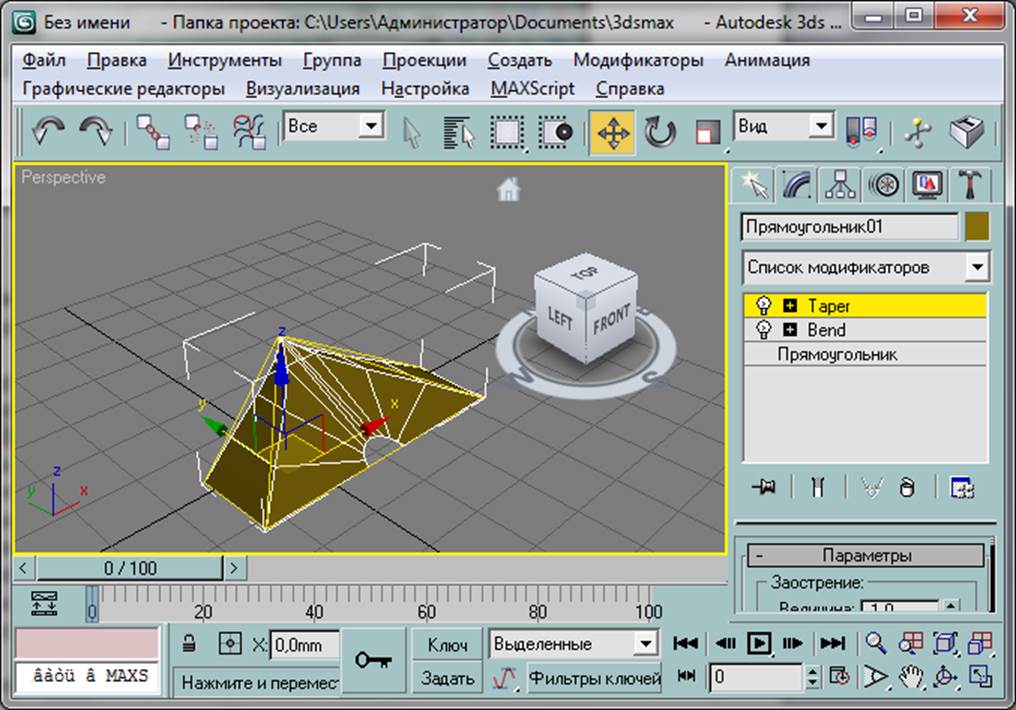
7. Поверніться до модифікатору Taper і вкажіть значення -1 для параметра Amount(Величина). Зверніть увагу, що тепер звуження буде застосовано для вже вигнутого паралелепіпеда.
8. Перетягніть модифікатор Bend у верхню частину стека для відновлення вихідного порядку: в самому низу Box, потім Taper і Bend.
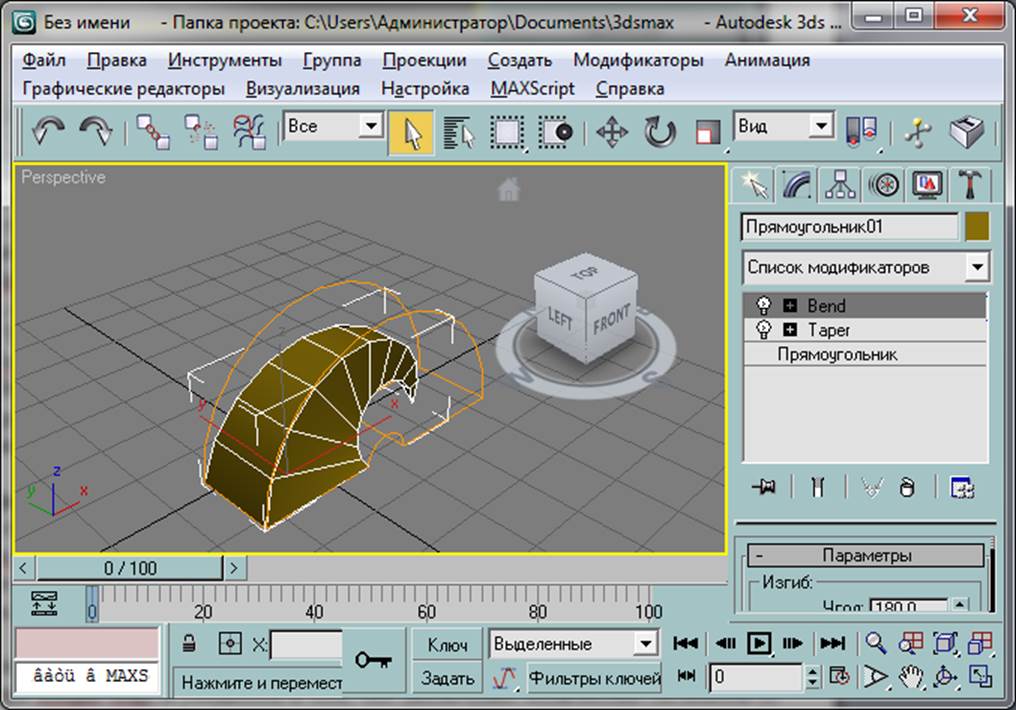
9. Виберіть рядок Box(Прямоугольник), а потім команду меню Modifiers->Parametric Deformers->
Twist (Модификаторы->Параметрическая деформация->Скрутка). Ця дія аналогічно вибору модифікатора Twist зі списку модифікаторів Modifier List у вкладці Modify(Изменить).
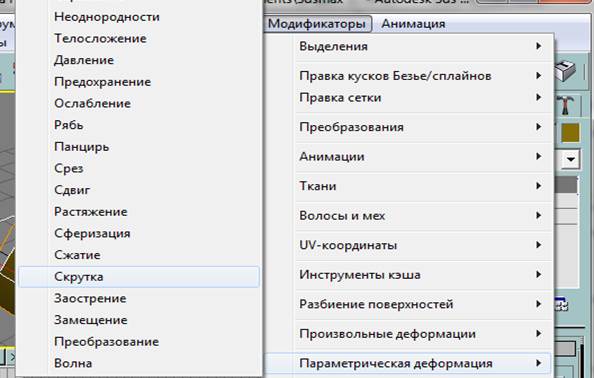
10. Вкажіть значення 360 для параметра Angle(Угол). В результаті застосування цього модифікатора об'єкт стане схожий на ріжок.
11. Перетягніть модифікатор Twist у верхню частину стека, і об'єкт прийме зовсім іншу форму.

12. Перетягніть модифікатор Twist у нижню частину стека у вихідне положення між модифікатором Taper і рядком Box(Прямоугольник).

12. Виділіть рядок Box і в панелі Parameters вкажіть значення 50 для параметра Height Segs(Сегментов по высоте), що дозволить отримати більш округлу форму ріжка. Крім того, вкажіть значення 1500 для параметра Height(Высота), що призведе до збільшення висоти об'єкта. Параметри інших модифікаторів залиште незмінними.
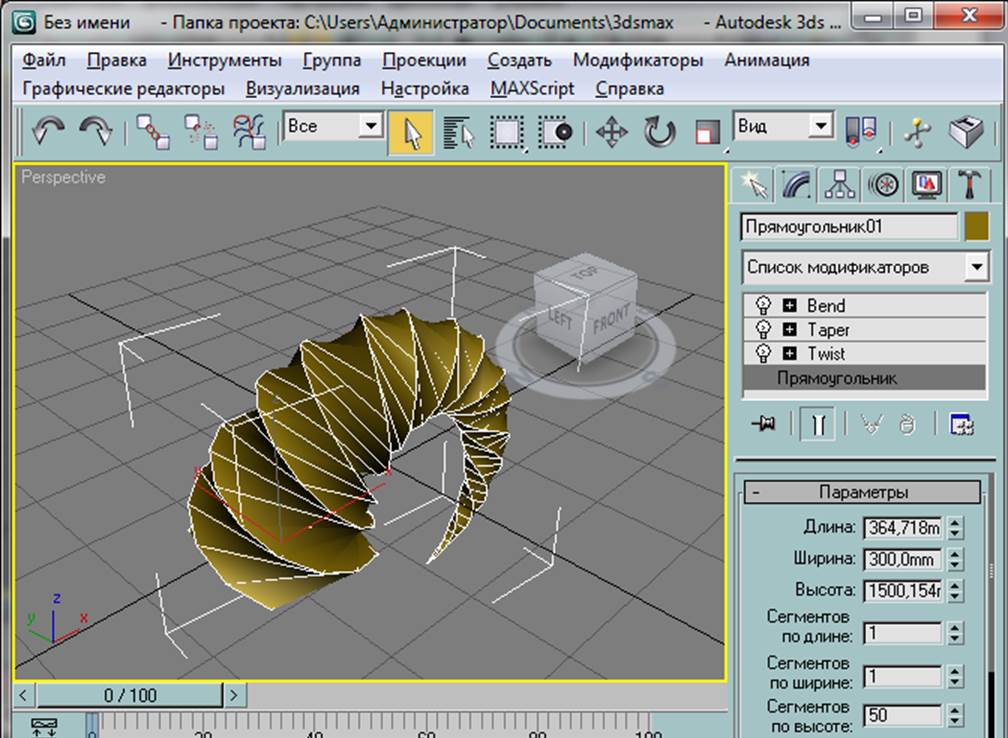
13. Збільште масштаб отриманої фігури, щоб краще розгледіти повороти ріжка. Вкажіть значення 60 для параметра Height Segs(Сегментов по высоте) і переконайтеся в тому, що збільшення кількості сегментів від 50 до 60 не привело до помітного поліпшення зовнішнього вигляду, як це було при їх збільшенні від 10 до 50 при виконанні п. 13. Тепер додаткові сегменти вже не покращують зовнішній вигляд об'єкта, а тільки ускладнюють його. Зайве ускладнення приводить до помітного збільшення часу візуалізації, тому завжди рекомендується вибирати мінімально необхідну кількість сегментів.
14. Клацніть на кнопці Zoom Extents для повного відображення отриманої фігури.
15. Збережіть отриману сцену у файлі Horn.max в вашому каталозі.
Упражнение 8 Перемещение и вращение
У цій вправі демонструються способи перетворення за допомогою інструментів основної панелі і обмежувачів осей.
1. Скиньте всі параметри, вибираючи команду File-> Reset. Створіть кілька стандартних об'єктів, наприклад циліндрів, паралелепіпедів і чайників. Не рекомендується створювати сфери для даного прикладу, тому що обертання сфери складніше помітити.
2. Збережете сцену у файлі LotsOf Objects. max вашого каталогу.
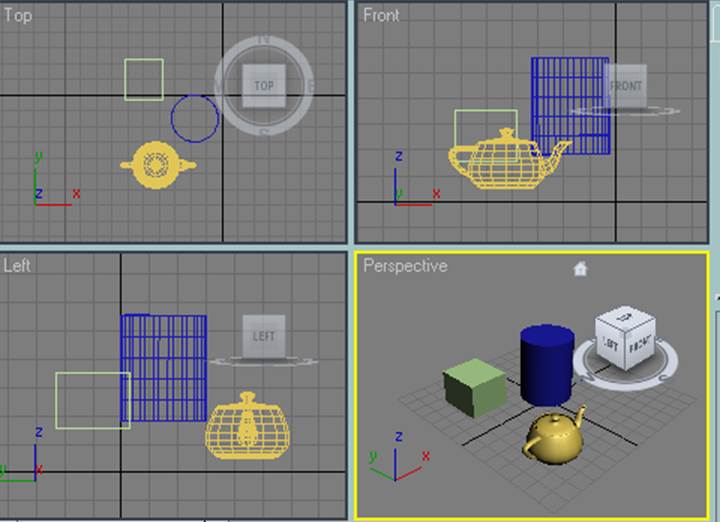
3. В основній панелі клацніть на кнопці Select and Move(Выделить и переместить), а потім на будь-якому об'єкті. Після цього на об'єкті з'явиться зображення контейнера переміщення.
Уважаемый посетитель!
Чтобы распечатать файл, скачайте его (в формате Word).
Ссылка на скачивание - внизу страницы.