5. У нижній частині екрана знайдіть кнопку Pan(Прокрутка вида) із зображенням руки. Клацніть на кнопці Pan(Прокрутка вида) і помістіть курсор у вікно проекції Тор. Клацніть і перетягніть сферу в ліву частину вікна проекції.
6. В панелі Create клацніть на кнопці Box (Параллелепипед).
7. У вікні проекції Тор створіть двомірний прямокутник.
8. Відпустіть кнопку миші і створіть третій вимір паралелепіпеда, тобто його висоту. При переміщенні курсора у вікнах проекції Front або Left можна контролювати висоту паралелепіпеда. Після вказівки висоти паралелепіпеда клацніть кнопкою миші для завершення процесу створення паралелепіпеда.
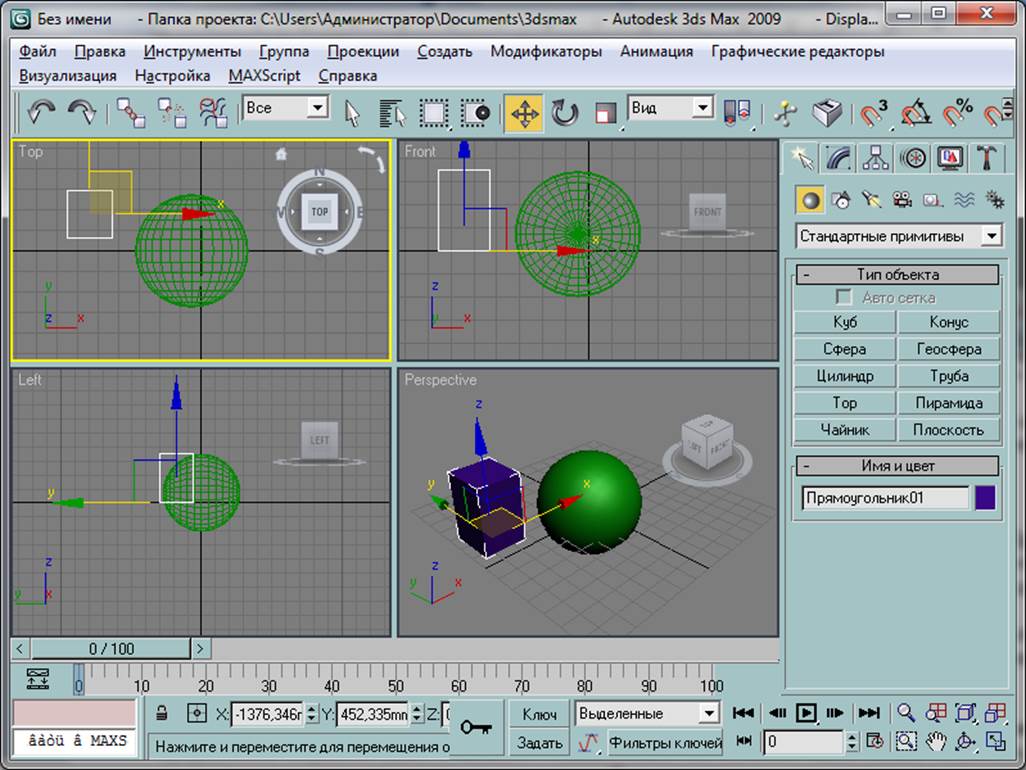
9. Знайдіть кнопку Zoom Extents All в нижній правій частині екрану. Клацніть на цій кнопці для масштабування вікна проекції так, щоб всі об'єкти сцени було видно у всіх вікнах проекції.
10. Збережіть отриману сцену, вибравши команду меню File->Save (Файл->Сохранить).

11. На екрані з'явиться стандартне діалогове вікно Save (Сохранить), в якому за умовчанням пропонується зберегти сцену в каталозі \ 3dsmax \ Scenes. За бажанням сцену можна зберегти в будь-якому іншому місці жорсткого диска. У даному прикладі рекомендується створити власний каталог за допомогою кнопки Create New Folder (Создать новую папку). Введіть своє ім'я в якості імені каталогу і натисніть клавішу <Enter>.
12. Після створення нового каталогу клацніть двічі на ньому для його відкриття. У початковому стані новий каталог не містить ніяких файлів.
13. У текстовому полі File Name (Имя файла) введіть ім'я SphereAndBox, а потім клацніть на кнопці Save(Сохранить). При цьому буде створено файл сцени з автоматично доданим розширенням .max.

Вправа 3. Площини створення
1. Скиньте всі параметри, вибираючи команду File->Reset(Файл->Сброс).
2. Створіть циліндр так само, як у попередньому прикладі створена сфера: виберіть вкладку Create(Создать) і кнопку Geometry(Геометрия), клацніть на кнопці Cylinder (Цилиндр), а потім клацніть кнопкою миші у вікні проекції і перетягнете покажчик миші. Введіть значення 80 одиниць для параметра Radius (Радиус) і значення 240 одиниць для параметра Height (Высота). Це можна зробити під час створення циліндра за допомогою покажчика миші або після його створення в текстових полях панелі Properties(Параметры).
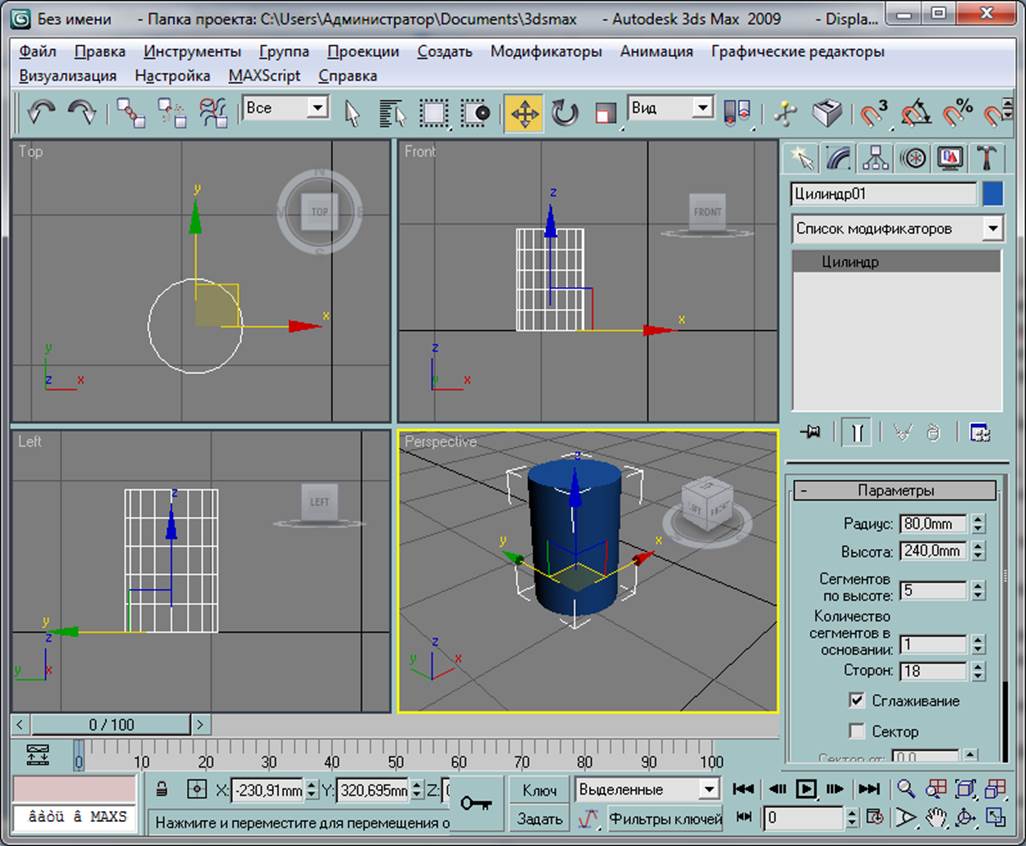
3. У вікні проекції Front застосуєте інструмент Pan(Прокрутка вида) для переміщення вікна проекції вліво, щоб надати місце для іншого циліндра.

4. У вікні проекції Front створіть ще один циліндр з радіусом 80 одиниць і висотою 240 одиниць.
5. Клацніть на кнопці Zoom Extents All(Сцена целиком во всех окон) для масштабування вікна проекції так, щоб всі об'єкти сцени було видно у всіх вікнах проекції.

6. Зверніть увагу на різну орієнтацію циліндрів. За допомогою вікон проекцій визначте ті площині створення, на яких розміщені створені циліндри.
7. В основній панелі інструментів клацніть на кнопці Select Object(Выделить объект), а потім на одному з циліндрів.
8. Відкрийте вкладку Modify(Изменить) і за допомогою кнопок прокрутки лічильника задайте значення -240 для висоти циліндра в текстовому полі Height. Зверніть увагу, що циліндр тепер дзеркально відображений щодо площини ZX.
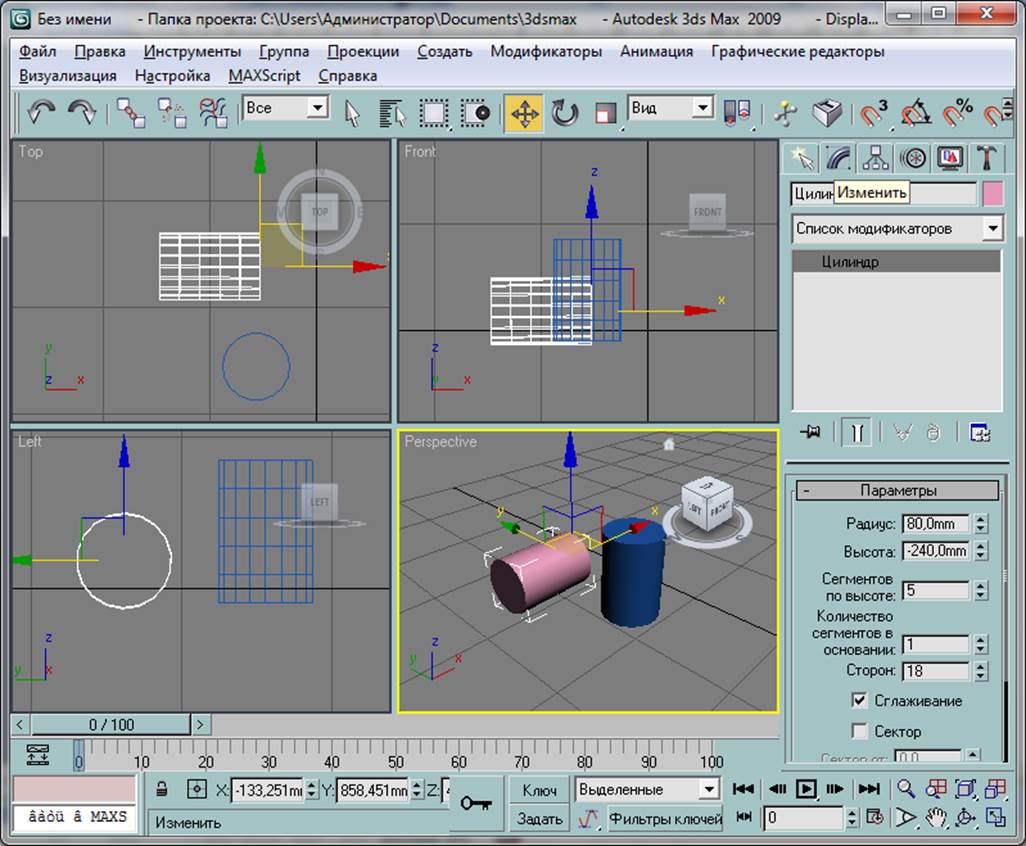
9. Спробуйте тепер виконати аналогічну операцію з двома чайниками. Для цього скиньте всі параметри без збереження поточної сцени.
10. У вікні проекції Тор створіть чайник за допомогою кнопки Teapot(Чайник) вкладки Create(Создать) з радіусом 60 одиниць.
11. У вікні проекції Front застосуєте інструмент Pan(Прокрутка вида) для переміщення вікна проекції вліво, щоб надати місце для іншого чайника. Створіть у цьому вікні проекції ще один чайник з радіусом 60 одиниць.
Уважаемый посетитель!
Чтобы распечатать файл, скачайте его (в формате Word).
Ссылка на скачивание - внизу страницы.