12. Клацніть на кнопці Zoom Extents All(Сцена целиком во всех окон) для масштабування вікна проекції так, щоб всі об'єкти сцени було видно у всіх вікнах проекції.
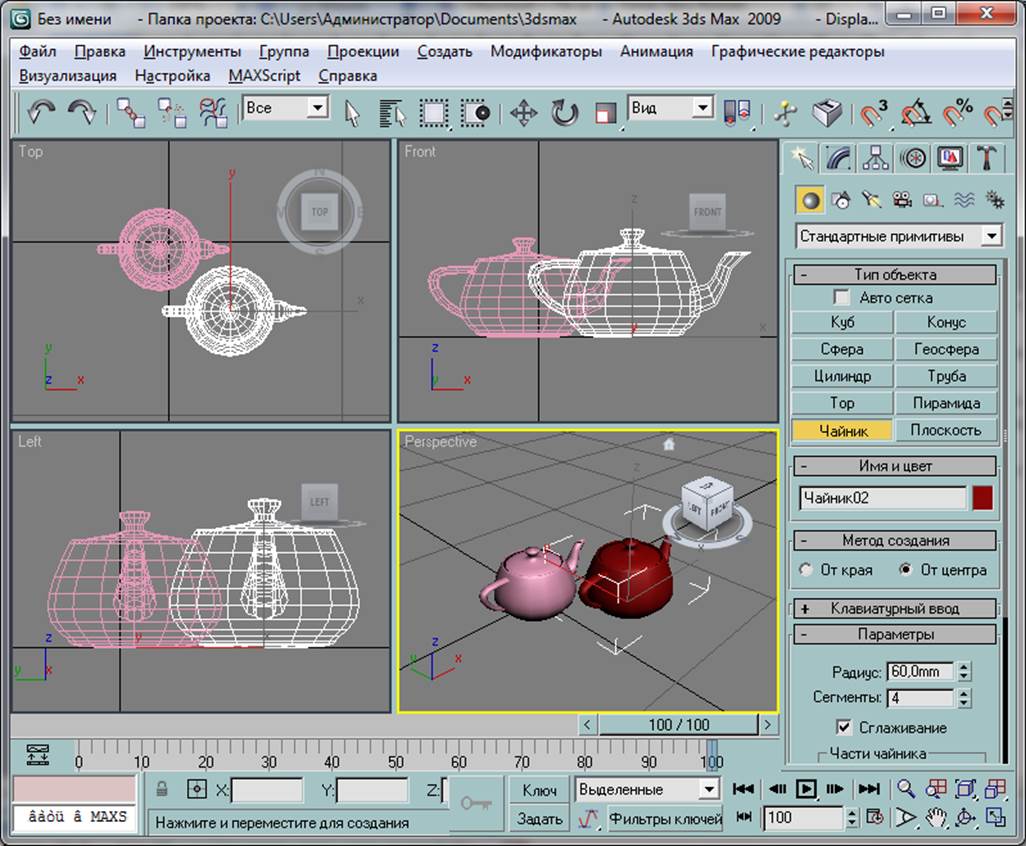
Вправа 4. Автосітка
1. Скиньте всі параметри, вибираючи команду File->Reset(Файл->Сброс).
2. Створіть сферу.
3. Почніть створювати паралелепіпед з клацання на кнопці Box(Куб), а потім встановіть прапорець Autogrid.
4. Помістіть покажчик миші над сферою і спробуйте пересунути його. Зверніть увагу на те, як змінюється орієнтація тимчасового набору осей координат при переміщенні покажчика миші.
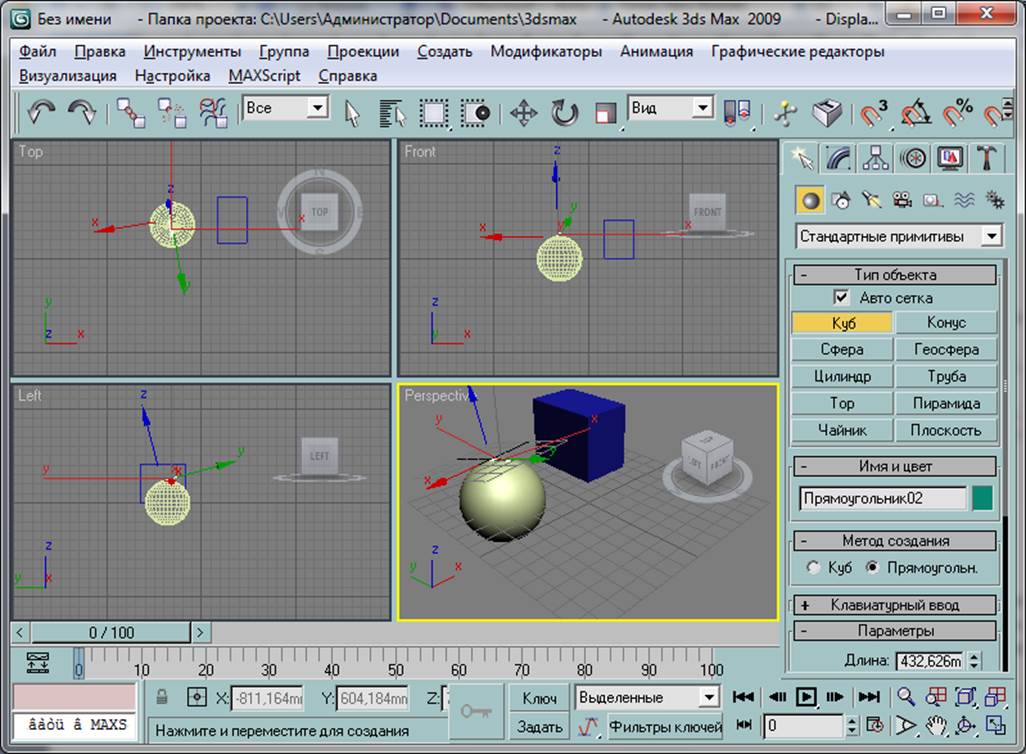
5. Клацніть кнопкою миші на сфері і потримайте; на екрані з'явиться автосетка. Перетягніть кнопку миші для створення основи паралелепіпеда. Потім відпустіть кнопку миші, перемістіть покажчик і клацніть для вказівки висоти паралелепіпеда.
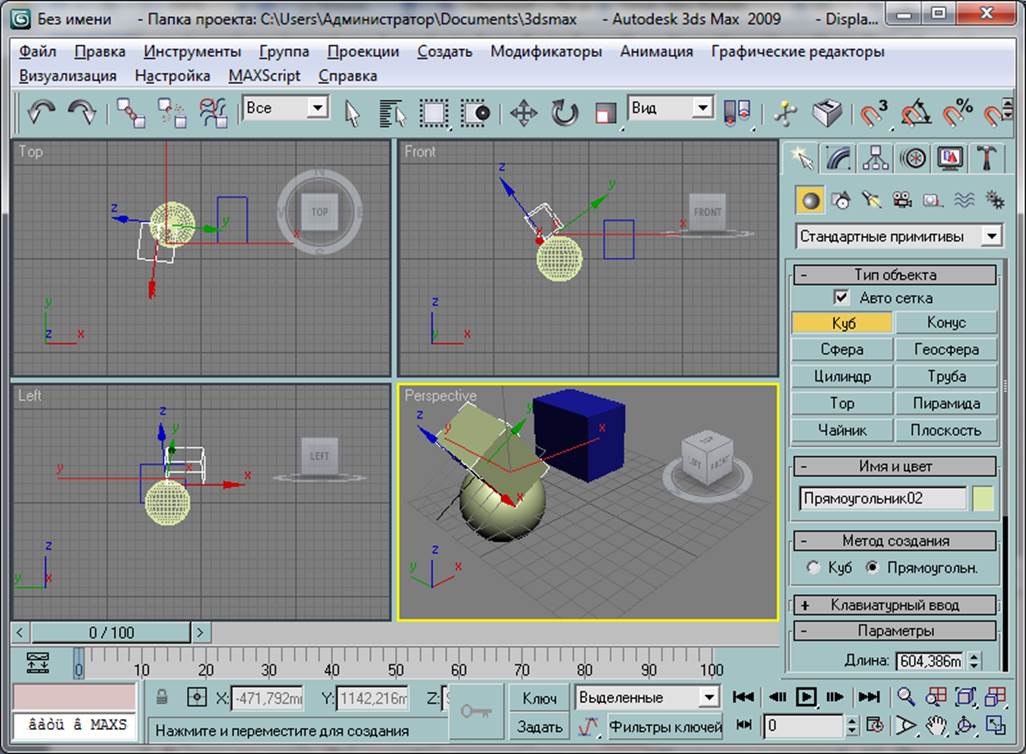
Вправа 5. Імена і колір об'єктів
1. Скиньте всі параметри, вибираючи команду (Файл->Сброс).
2. У вікні проекції Тор створіть циліндр з радіусом 120 одиниць і висотою -15. При вказівці від'ємного значення для висоти на поверхні створення розміщується не основа, а верхня грань циліндра. Це означає, що при створенні інших об'єктів у вікні проекції Тор вони автоматично розташовуються на площині, що збігається з верхньою межею циліндра.

3. У центрі вікна проекції Тор створіть чайник з радіусом 35 одиниць. Зверніть увагу, що чайник розташовується на площині, що збігається з верхньою межею циліндра.
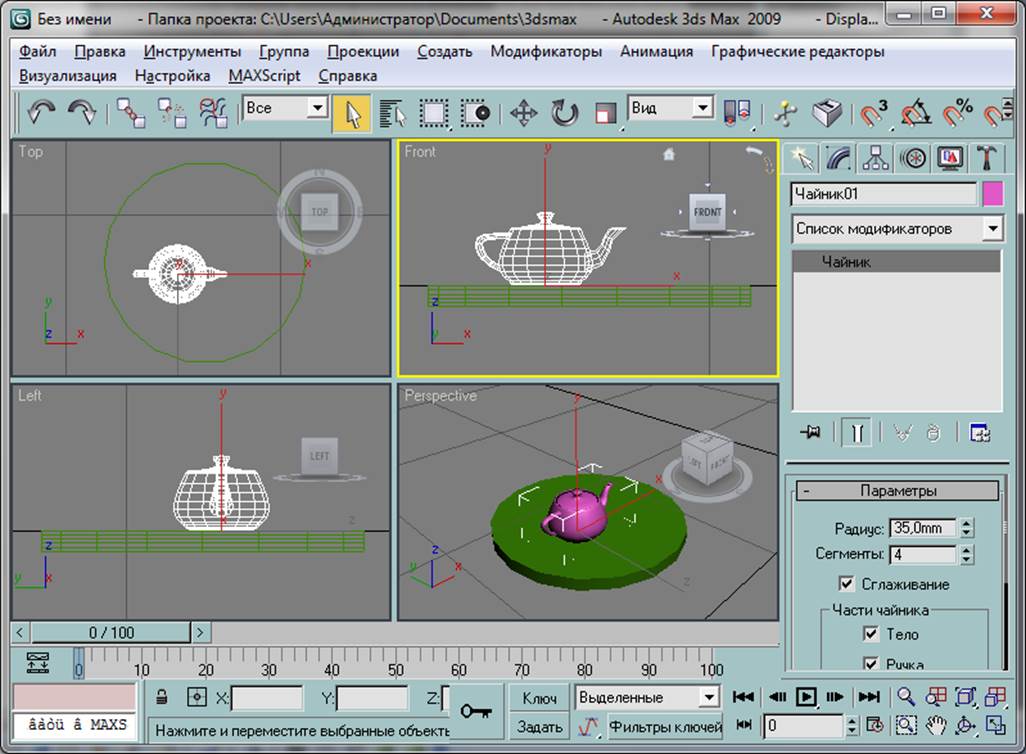
4. В основній панелі інструментів клацніть на кнопці Select Object(Выделить объект), а потім на циліндрі.
5. Відкрийте вкладку Modify(Изменить) і знайдіть у ній циліндр CylinderOl. Перейменуйте циліндр, тобто вкажіть для нього нове ім'я Таblе і натисніть клавішу <Enter>.
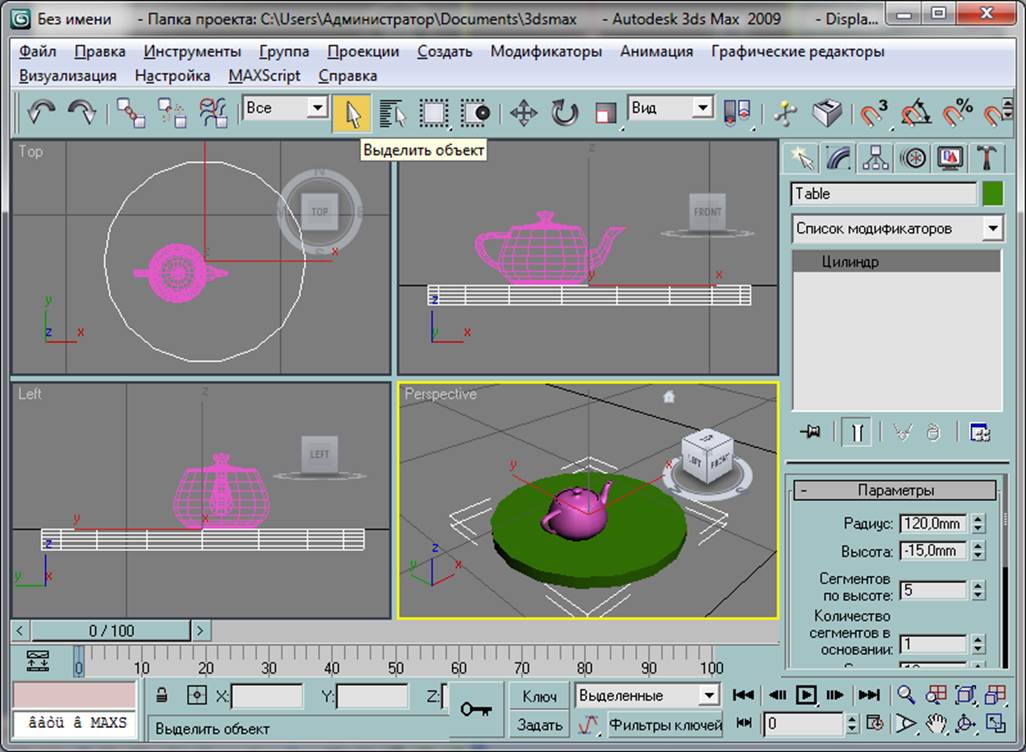
6. Для зміни кольору циліндра клацніть на кольоровому квадратику праворуч від імені об'єкта. У діалоговому вікні Object Color (Цвет объекта) виберіть червоний колір і клацніть на кнопці ОК.
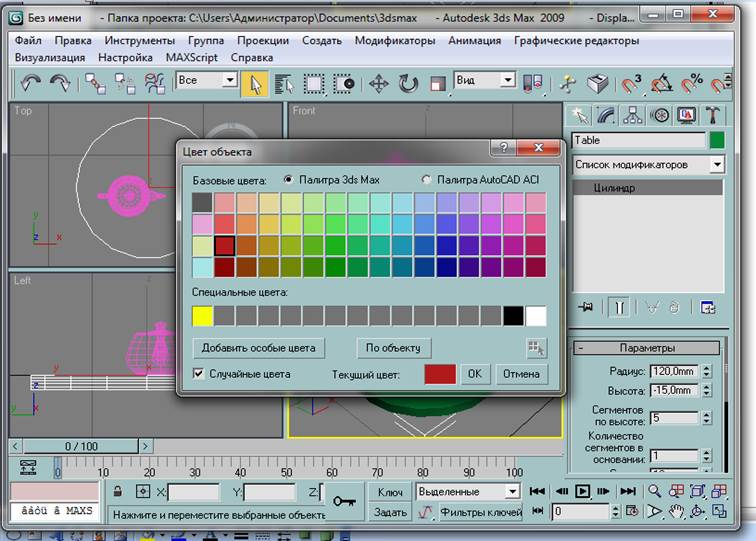
7. Аналогічно перейменуйте чайник, тобто виберіть його та замініть ім'я Teapot01 новим ім'ям YellowTeapot.
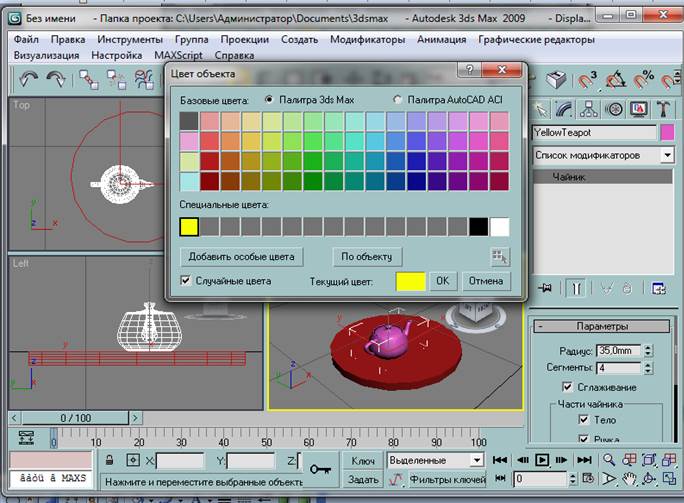
8. Для зміни кольору чайника клацніть на кольоровому квадратику праворуч від імені об'єкта. У діалоговому вікні Object Color (Цвет объекта) виберіть жовтий колір і клацніть на кнопці ОК.
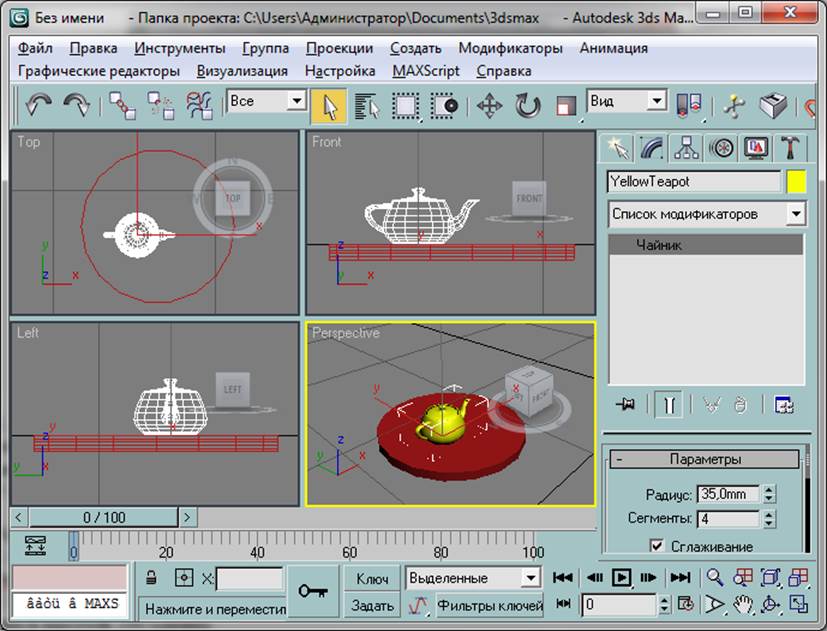
9. Збережіть отриману сцену у файлі ТеаТаblе.max.
Вправа 6. Модифікатор вигину(изгиба)
1. Скиньте всі параметри, вибираючи команду File1-> Reset. Розгорніть вікно проекції Perspective за допомогою кнопки Min/Max Toggle(Развернуть/Свернуть окно) в правому нижньому кутку екрану.
2. Створіть паралелепіпед у вікні проекції Perspective з довжиною і шириною 30 одиниць і висотою 100 одиниць.

3. Клацніть на кнопці Zoom Extents.
4. Натисніть клавішу <F4> для відображення у вікні проекції ребер паралелепіпеда.
5. Збільште кількість сегментів паралелепіпеда до 10 в текстовому полі Height Segs(Сегментов по высоте).
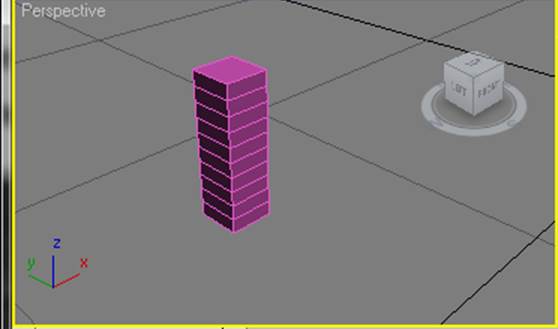
6. Відкрийте вкладку Modify(Изменить) і виберіть модифікатор Bend (Изгиб) в списку модифікаторів Modifier List.


7. В панелі Parameters(Параметры) Знайдіть область параметрів вигину Bend і введіть у текстове поле Angle (Угол) величину вигину 90. Після цього паралелепіпед у вікніпроекції зігнеться на 90 °.
8. В текстовому полі Direction (Направление) також введіть значення 90. Після цього паралелепіпед у вікні проекції повернеться на кут 90 °.
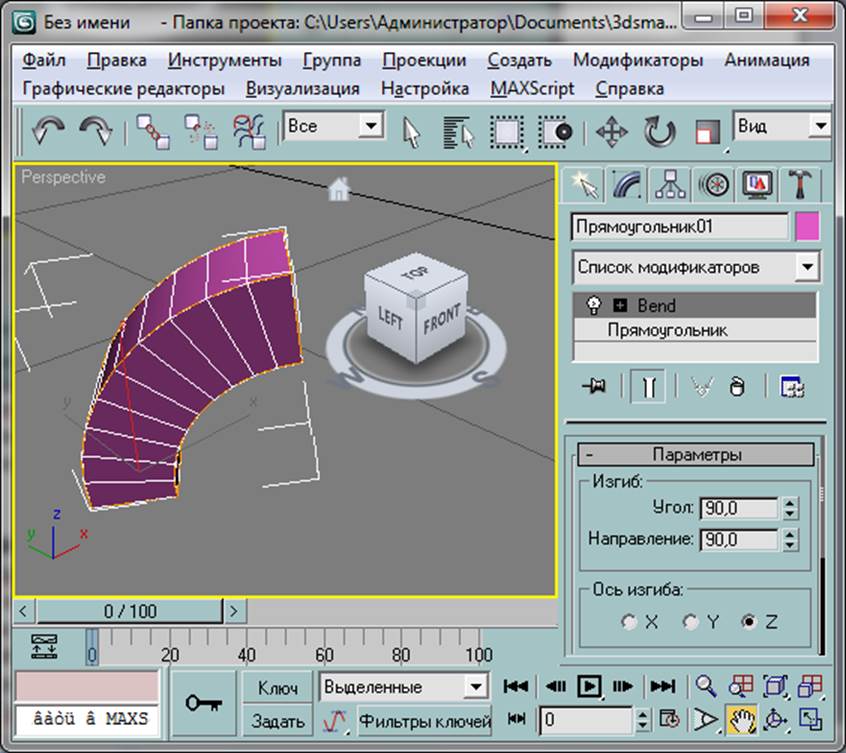
9. Збережіть отриману сцену у файлі BendyBox.max в вашому каталозі.
Вправа 7. Стек модифікатора
1. Створіть паралелепіпед. Розгорніть вікно перспективній проекції і натисніть клавішу <F4> для відображення у вікні проекції ребер об'єкта. Збільшіть кількість сегментів паралелепіпеда до 10 в текстовому полі Height Segs(Сегментов по высоте).
Уважаемый посетитель!
Чтобы распечатать файл, скачайте его (в формате Word).
Ссылка на скачивание - внизу страницы.