11. При обертанні чайника зверніть увагу на неприродність отриманого обертання. Справа в тому, що за умовчанням точка опори чайника розташовується в його основі, а в реальному світі вона зазвичай розташовується біля центру тяжіння об'єкта. У даному прикладі ідеальним місцем для точки опори є ручка.
12. Поверніть чайник у вихідне рівне положення, як в п. 7. відкрийте вкладку Hierarchy(Иерархия) і клацніть на кнопці Affect Pivot Only(Только для опоры). Кнопка забарвиться в синій колір, а в центрі чайника з'явиться опорний набір осей поверх набору осей контейнера перетворення.
13. В основній панелі інструментів клацніть на кнопці Select and Move (Виделить и переместить). Виберіть площину ZX контейнера переміщення у вікні проекції Perspective, і осі Z і X забарвляться в жовтий колір. Клацніть на маркері площині ZX контейнера переміщення і перетягніть покажчик миші в центр ручки чайника. Поспостерігайте за результатом переміщення контейнера перетворення у вікнах інших проекцій і переконайтеся в тому, що точки опори знаходиться всередині ручки чайника.
14. У вкладці Hierarchy (Иерархия) знову клацніть на кнопці Affect Pivot Only (Только для опоры) для відключення режиму перетворення точки опори. Після цього зображення опорної системи координат зникне.
15. Розгорніть вікно проекції Perspective за допомогою кнопки Min/Max Toggle
(Развернуть/Свернуть окно) в правому нижньому кутку екрану для відображення її на весь екран.
16. Збережіть сцену у файлі LocalCoords.max у вашому каталозі.
Вправа 11. Вибір об'єктів за допомогою рамки вибору
1. Завантажте сцену з файлу LotsOfObjects.max вашого каталогу або скиньте всі параметри 3ds max і створіть нову сцену з об'єктами.
2. Клацніть на кнопці Zoom Extents(Структура целиком), а потім на кнопці Zoom(Масштаб) в нижньому правому куті екрану. У вікні проекції Front клацніть і перетягніть покажчик миші вниз, щоб зменшити масштаб сцени і надати вільний простір для малювання рамки вибору.
3. В основній панелі інструментів клацніть на кнопці Windows/Crossing(Оконное/Пересекющее) так, щоб був обраний віконний режим створення рамки вибору.
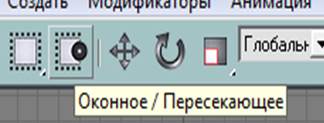
4. В основній панелі інструментів клацніть на кнопці Select Object(Выделить объект) і перемістіть покажчик миші в кут вікна проекції Front, в якому немає об'єктів. Клацніть і перетягніть покажчик миші в протилежний кут вікна проекції. В результаті будуть вибрані всі об'єкти, які повністю знаходяться всередині створеної рамки вибору.
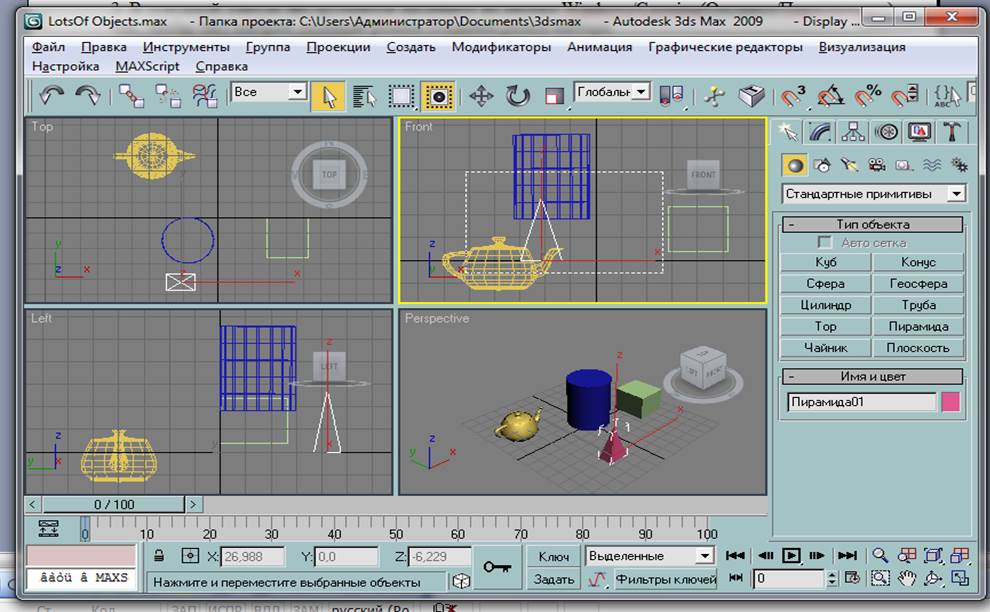
5. Клацніть на порожній області вікна проекції для скасування вибору.
6. Знову клацніть на кнопці Windows/Crossing(Оконное/Пересекющее).
7. У вікні проекції Front клацніть і перетягніть покажчик миші з одного кута вікна проекції в протилежний кут. В результаті будуть вибрані всі об'єкти, які повністю або частково перебувають усередині створеної рамки вибору.
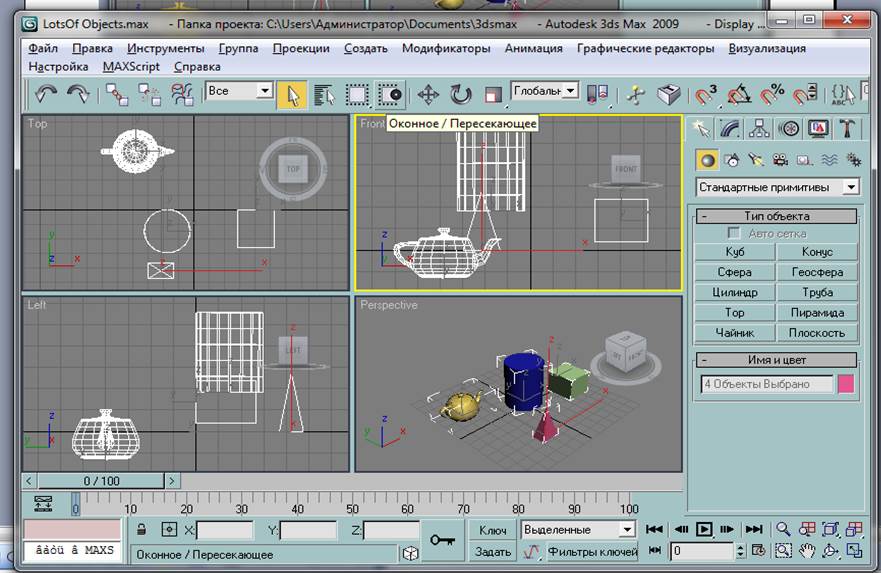
8. Клацніть на порожній області вікна проекції для скасування вибору.
9. Клацніть і утримуйте кнопку Rectangular Selection Region(Прямоугольная область выделения) до тих пір, поки не розгорнеться панель. Виберіть у ній кнопку Circular Selection Region(Круглая область выделения).
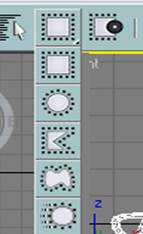
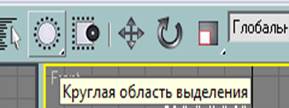
10. У вікні проекції покажчик миші в центр вікна проекції. Клацніть і перетягніть покажчик миші для створення круглої області вибору. Будуть вибрані всі об'єкти, які повністю або частково перебувають усередині створеної рамки вибору.
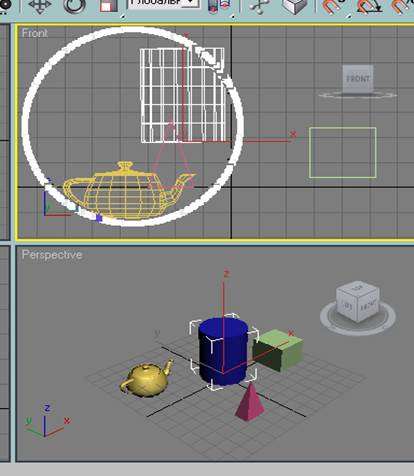
11. Клацніть на порожній області вікна проекції для скасування вибору.
12. Клацніть і утримуйте кнопку Circular Selection Region(Круглая область выделения) до тих пір, поки не розгорнеться панель. Виберіть у ній кнопку Fence Selection Region(Произвольная область выделения).

Уважаемый посетитель!
Чтобы распечатать файл, скачайте его (в формате Word).
Ссылка на скачивание - внизу страницы.