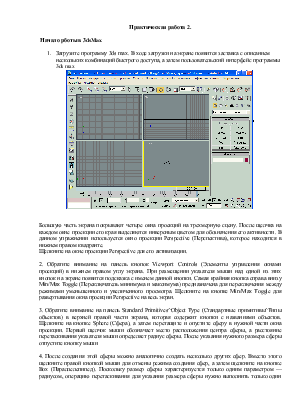
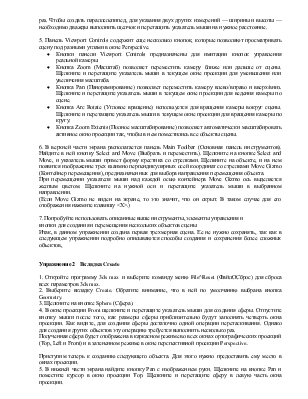
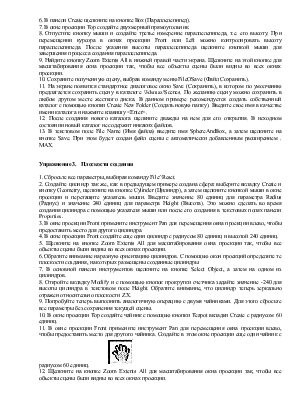




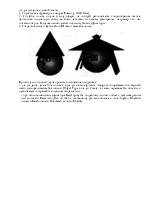
Практическая работа 2.
Начало рботы в 3dsMax
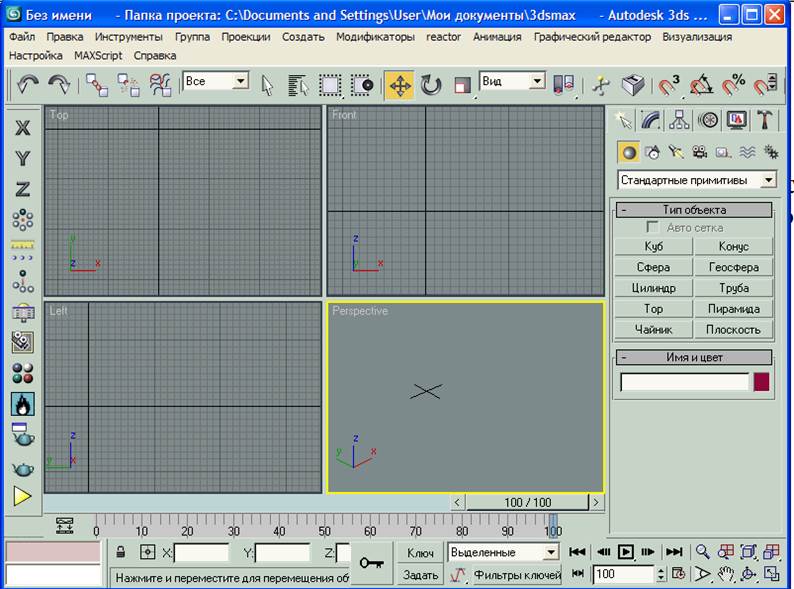
Большую часть экрана покрывают четыре окна проекций на трехмерную сцену. После щелчка на каждом окне проекции его края выделяются инверсным цветом для обозначения его активности. В данном упражнении используется окно проекции Perspective (Перспектива), которое находится в нижнем правом квадранте.
Щелкните на окне проекции Perspective для его активизации.
2. Обратите внимание на панель кнопок Viewport Controls (Элементы управления окнами проекций) в нижнем правом углу экрана. При размещении указателя мыши над одной из этих кнопок на экране появится подсказка с именем данной кнопки. Самая крайняя кнопка справа внизу Min/Мах Toggle (Переключатель минимума и максимума) предназначена для переключения между режимами уменьшенного и увеличенного просмотра. Щелкните на кнопке Min/Мах Toggle для развертывания окна проекции Perspective на весь экран.
3. Обратите внимание на панель Standard Primitives^Object Type (Стандартные примитивы^Типы объектов) в верхней правой части экрана, которая содержит кнопки с названиями объектов. Щелкните на кнопке Sphere (Сфера), а затем перетащите и опустите сферу в нужной части окна проекции. Первый щелчок мыши обозначает место расположения центра сферы, а расстояние перетаскивания указателя мыши определяет радиус сферы. После указания нужного размера сферы отпустите кнопку мыши
4. После создания этой сферы можно аналогично создать несколько других сфер. Вместо этого щелкните правой кнопкой мыши для отмены режима создания сфер, а затем щелкните на кнопке Box (Параллелепипед). Поскольку размер сферы характеризуется только одним параметром — радиусом, операцию перетаскивания для указания размера сферы нужно выполнить только один раз. Чтобы создать параллелепипед, для указания двух других измерений — ширины и высоты — необходимо дважды выполнить щелчок и перетащить указатель мыши на нужное расстояние.
5. Панель Viewport Controls содержит еще несколько кнопок, которые позволяют просматривать сцену под разными углами в окне Perspective.
6. В верхней части экрана располагается панель Main Toolbar (Основная панель инструментов). Найдите в ней кнопку Select and Move (Выбрать и переместить). Щелкните на кнопке Select and Move, и указатель мыши примет форму крестика со стрелками. Щелкните на объекте, и на нем появится изображение трех взаимно перпендикулярных осей координат со стрелками Move Gizmo (Контейнер перемещения), предназначенных для выбора направления перемещения объекта.
При перемещении указателя мыши над каждой осью контейнера Move Gizmo ось выделяется желтым цветом. Щелкните на нужной оси и перетащите указатель мыши в выбранном направлении.
(Если Move Gizmo не виден на экране, то это значит, что он скрыт. В таком случае для его отображения нажмите клавишу <Х>.)
7. Попробуйте использовать описанные выше инструменты, элементы управления и
кнопки для создания и перемещения нескольких объектов сцены
Итак, в данном упражнении создана первая трехмерная сцена. Ее не нужно сохранять, так как в следующем упражнении подробно описываются способы создания и сохранения более сложных объектов,
Упражнение 2 Вкладка Create
1. Откройте программу 3ds max и выберите команду меню File^Reset (ФайлОСброс) для сброса всех параметров 3ds max.
2. Выберите вкладку Create. Обратите внимание, что в ней по умолчанию выбрана кнопка Geometry.
3. Щелкните на кнопке Sphere (Сфера).
4. В окне проекции Front щелкните и перетащите указатель мыши для создания cферы. Отпустите кнопку мыши после того, как размеры сферы приблизительно будут заполнять четверть окна проекции. Как видите, для создания сферы достаточно одной операции перетаскивания. Однако для создания других объектов эту операцию требуется выполнить несколько раз.
Уважаемый посетитель!
Чтобы распечатать файл, скачайте его (в формате Word).
Ссылка на скачивание - внизу страницы.