3. В основной панели инструментов щелкните на кнопке Windows/Crossing так, чтобы был выбран оконный режим создания рамки выбора.
4. В основной панели инструментов щелкните на кнопке Select Object и переместите указатель мыши в угол окна проекции Front, в котором нет объектов. Щелкните и перетащите указатель мыши в противоположный угол окна проекции. В результате будут выбраны все объекты, которые полностью находятся внутри созданной рамки выбора.
5. Щелкните на пустой области окна проекции для отмены выбора.
6. Снова щелкните на кнопке Windows/Crossing так, чтобы был выбран пересекающий режим создания рамки выбора.
7. В окне проекции Front щелкните и перетащите указатель мыши из одного угла окна проекции в противоположный угол. В результате будут выбраны все объекты, которые полностью или частично находятся внутри созданной рамки выбора.
8. Щелкните на пустой области окна проекции для отмены выбора.
9. Щелкните и удерживайте нажатой кнопку Rectangular Selection Region до тех пор, пока не развернется раскрывающаяся панель. Выберите в ней кнопку Circular Selection Region.
10. В окне проекции Front поместите указатель мыши в центр окна проекции. Щелкните и перетащите указатель мыши для создания круглой области выбора. Будут выбраны все объекты, которые полностью или частично находятся внутри созданной рамки выбора.
11. Щелкните на пустой области окна проекции для отмены выбора.
12. Щелкните и удерживайте нажатой кнопку Circular Selection Region до тех пор, пока не развернется раскрывающаяся панель. Выберите в ней кнопку Fence Selection Region.
13. В окне проекции Front поместите указатель мыши в том месте окна проекции, в котором нет объектов. Щелкните и перетащите указатель мыши для создания многоугольной области выбора. Отпустите кнопку мыши и переместите указатель, затем снова щелкните для создания первой вершины многоугольника. Продолжайте выполнять эти действия для создания многоугольной области выбора.
14. Поместите указатель мыши в начале первой стороны многоугольника так, чтобы он принял крестообразную форму. Щелкните еще раз для создания многоугольной области выбора. Будут выбраны все объекты, которые полностью или частично находятся внутри созданной многоугольной рамки выбора.
15. Щелкните на пустой области окна проекции для отмены выбора.
16. Разверните окно проекции Perspective с помощью кнопки Min/Max Toggle в правом нижнем углу экрана. Щелкните и удерживайте нажатой кнопку Fence Selection Region до тех пор, пока панель не развернется. Выберите в ней кнопку Lasso Selection Region. Щелкните и произвольным образом перетащите указатель мыши для создания произвольной рамки выбора. Отпустите кнопку мыши для создания произвольной области выбора. В результате будут выбраны все объекты, которые полностью или частично находятся внутри созданной произвольной рамки выбора.
Упражнение 10. Голова клоуна
В этом упражнении демонстрируются способы создания примитивов и перемещения
их для создания сложной сцены.
1. Сбросьте все параметры, выбирая Команду FileO Reset.
2. Создайте голову клоуна в виде сферы, на которой располагается конусообразная шапка. Дополните полученную сцену мелкими деталями по своему усмотрению, например так, как показано на рис. В случае необходимости используйте модификаторы.
3. Сохраните сцену в файле с1ownOI.max в вашем каталоге.
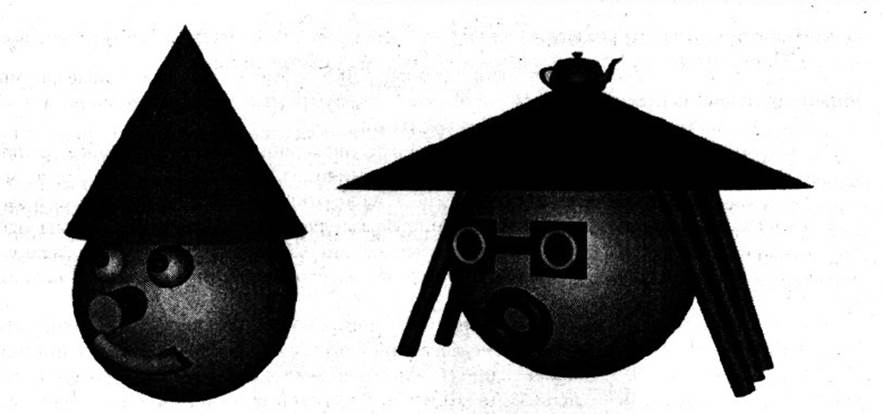
При создании головы клоуна примите во внимание следующее:
• для создания деталей на голове клоуна установите флажок Autogrid, отображаемого в верхней части разворачивающейся панели Object Type вкладки Create, a затем перемещайте объекты в нужное место и вращайте в нужном направлении;
• при использовании модификатора Bend пробуйте по-разному изгибать объект, указывая разные оси в области Bend Axis (Ось изгиба), а также вводя разные значения в поля Angle и Direction области Bend в панели Parameters вкладки Modify.
Уважаемый посетитель!
Чтобы распечатать файл, скачайте его (в формате Word).
Ссылка на скачивание - внизу страницы.