Полученная сфера будет отображена в каркасном режиме во всех окнах ортографических проекций (Top, Left и Front) и в затененном режиме в окне перспективной проекции Perspective.
Приступим теперь к созданию следующего объекта. Для этого нужно предоставить ему место в окнах проекции.
5. В нижней части экрана найдите кнопку Pan с изображением руки. Щелкните на кнопке Pan и поместите курсор в окно проекции Тор. Щелкните и перетащите сферу в левую часть окна проекции.
6. В панели Create щелкните на кнопке Box (Параллелепипед).
7. В окне проекции Тор создайте двухмерный прямоугольник.
8. Отпустите кнопку мыши и создайте третье измерение параллелепипеда, т.е. его высоту. При перемещении курсора в окнах проекции Front или Left можно контролировать высоту параллелепипеда. После указания высоты параллелепипеда щелкните кнопкой мыши для завершения процесса создания параллелепипеда.
9. Найдите кнопку Zoom Extents All в нижней правой части экрана. Щелкните на этой кнопке для масштабирования окна проекции так, чтобы все объекты сцены были видны во всех окнах проекции.
10. Сохраните полученную сцену, выбрав команду меню FileOSave (Файл Сохранить).
11. На экране появится стандартное диалоговое окно Save (Сохранить), в котором по умолчанию предлагается сохранить сцену в каталоге \3dsmax\Scenes. По желанию сцену можно сохранить в любом другом месте жесткого диска. В данном примере рекомендуется создать собственный каталог с помощью кнопки Create New Folder (Создать новую папку). Введите свое имя в качестве имени каталога и нажмите клавишу <Enter>.
12. После создания нового каталога щелкните дважды на нем для его открытия. В исходном состоянии новый каталог не содержит никаких файлов.
13. В текстовом поле File Name (Имя файла) введите имя SphereAndBox, а затем щелкните на кнопке Save. При этом будет создан файл сцены с автоматически добавленным расширением . МАХ.
Упражнение 3. Плоскости создания
1. Сбросьте все параметры, выбирая команду File^Reset.
2. Создайте цилиндр так же, как в предыдущем примере создана сфера: выберите вкладку Create и кнопку Geometry, щелкните на кнопке Cylinder (Цилиндр), а затем щелкните кнопкой мыши в окне проекции и перетащите указатель мыши. Введите значение 80 единиц для параметра Radius (Радиус) и значение 240 единиц для параметра Height (Высота). Это можно сделать во время создания цилиндра с помощью указателя мыши или после его создания в текстовых полях панели Properties.
3. В окне проекции Front примените инструмент Pan для перемещения окна проекции влево, чтобы предоставить место для другого цилиндра.
4. В окне проекции Front создайте еще один цилиндр с радиусом 80 единиц и высотой 240 единиц.
5. Щелкните на кнопке Zoom Extents All для масштабирования окна проекции так, чтобы все объекты сцены были видны во всех окнах проекции.
6. Обратите внимание на разную ориентацию цилиндров. С помощью окон проекций определите те плоскости создания, на которых размещены созданные цилиндры
7. В основной панели инструментов щелкните на кнопке Select Object, а затем на одном из цилиндров.
8. Откройте вкладку Modify и с помощью кнопок прокрутки счетчика задайте значение -240 для высоты цилиндра в текстовом поле Height. Обратите внимание, что цилиндр теперь зеркально отражен относительно плоскости ZX.
9. Попробуйте теперь выполнить аналогичную операцию с двумя чайниками. Для этого сбросьте все параметры без сохранения текущей сцены.
10. В окне проекции Тор создайте чайник с помощью кнопки Teapot вкладки Create с радиусом 60 единиц.
11. В окне
проекции Front примените инструмент Pan для перемещения окна проекции влево,
чтобы предоставить место для другого чайника. Создайте в этом окне проекции еще
один чайник с радиусом 60 единиц. 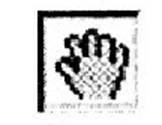
12. Щелкните на кнопке Zoom Extents All для масштабирования окна проекции так, чтобы все объекты сцены были видны во всех окнах проекции.
Уважаемый посетитель!
Чтобы распечатать файл, скачайте его (в формате Word).
Ссылка на скачивание - внизу страницы.