4. Увеличьте ширину проволоки каркаса, задавая значение 3.0 для параметра Size в разделе Wire разворачивающейся панели Extended Parameters. Изменение этого параметра не оказывает никакого влияния на внешний вид объекта в окнах проекции.

5. После визуализации синий чайник также будет иметь каркасное представление с более толстыми проволочными элементами.
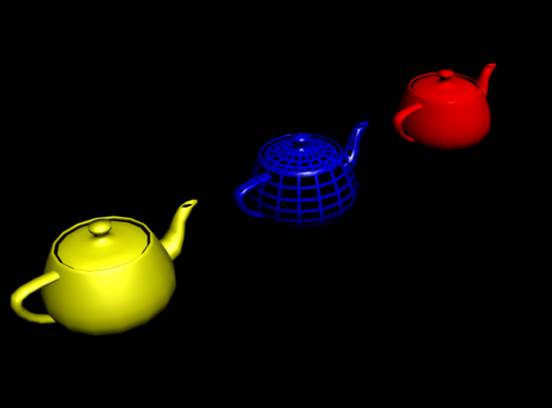
6. В разворачивающейся панели Shader Basic Parameters установите флажок 2-Sided.
После визуализации будет видна прежде невидимая сторона синего чайника.
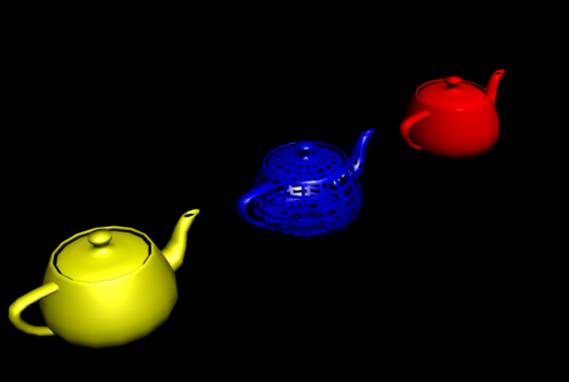
7. Выберите слот с материалом Yellow Teapot. В разворачивающейся панели Shader
Basic Parameters установите значение 80 для параметра Color в разделе Self-Illumination.
Теперь в окне проекции Perspective желтый чайник будет иметь подсвеченный изнутри вид. Выполните визуализацию сцены для просмотра окончательных результатов (рис. 4.19).
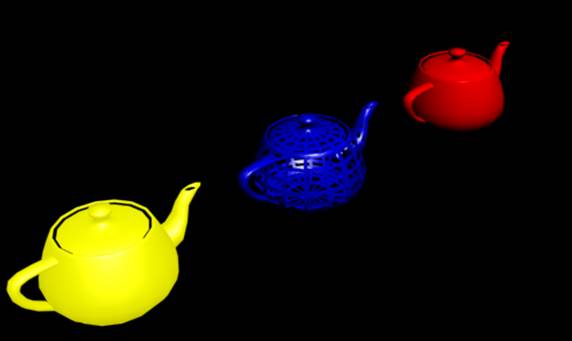
Рис. 4.19. Желтый чайник (слева) теперь имеет подсвеченный изнутри вид
Увеличение самосвечения чайника делает его цвет более однородным, исключая
контраст между светлыми и темными областями материала. Это позволяет придать
объекту более плоский, двухмерный внешний вид, поэтому его следует использовать
только для Подсвеченных изнутри объектов, а не для обычных трехмерных объектов
сцены. Самосвечение следует применять только для придания эффекта внутреннего
источника света, а не в качестве компенсации плохого освещения сцены.
8. Выберите слот с материалом Red Teapot. В разворачивающейся панели Shader Basic
Parameters установите флажок Faceted. Теперь в слоте будет отображена ограненная
красная сфера, а в окне проекции Perspective — ограненный красный чайник.
9. Выполните визуализацию сцены для просмотра окончательных результатов. Те-
перь красный чайник будет состоять из плоских граней (рис. 4.20).
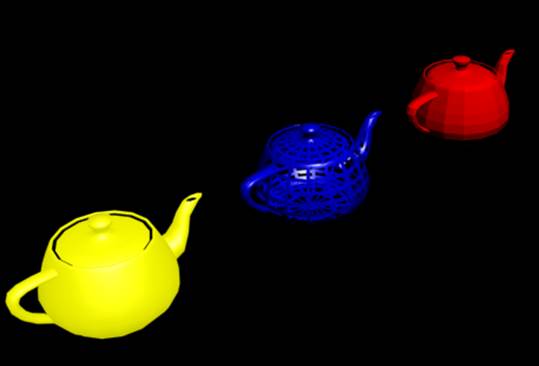
Рис. 4.20. Красный чайник (справа) теперь состоит из плоских граней
10. Сохраните полученную сцену в файле Mater ialParameters. max в вашем каталоге.
Упражнение 5. Рассеянный цвет из изображения
В данном упражнении демонстрируется способ создания специализированного материала на основе рассеянного цвета из изображения (рис. 4.25).
Рис. 425. Параллелепипед со специализированным материалом
1. Сбросьте параметры программы 3ds max с помощью команды меню File^Reset.
2. В окне проекции Тор создайте параллелепипед с длиной, высотой и шириной, рав-
ными 40 единицам.
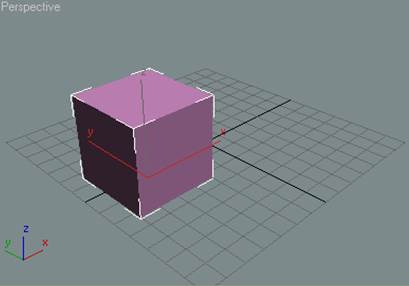
3. Откройте диалоговое окно Material Editor, в котором по умолчанию активен первый слот.
4. Раскройте разворачивающуюся панель Maps и найдите в ней параметр Diffuse Color.
Щелкните на кнопке None справа от нее, и на экране появится диалоговое окно Material/
Map Browser. Дважды щелкните на элементе Bitmap в правой части этого окна.
5. После выполнения этих действий на экране появится стандартное диалоговое окно
выбора файлов, в котором нужно найти каталог 3dsmax5\Maps\Stones.
6. Щелкните на файле LIMESTO1. JPG. В нижней правой части диалогового окна
появится уменьшенное изображение известняковой поверхности. Щелкните на
кнопке Open для его выбора и загрузки в слот.
В результате выбранное изображение покроет образец в первом слоте. При этом в
диалоговом окне Material Editor появятся новые элементы управления параметрами выбранной карты (рис. 4.26).
7. Щелкните и перетащите слот на параллелепипед для связывания созданного мате-
риала с параллелепипедом.
Как и следовало ожидать, материал связан с объектом, но не отображается в окне
проекции Perspective. Вместо данного материала объект покрыт исходным рассе-
янным цветом.
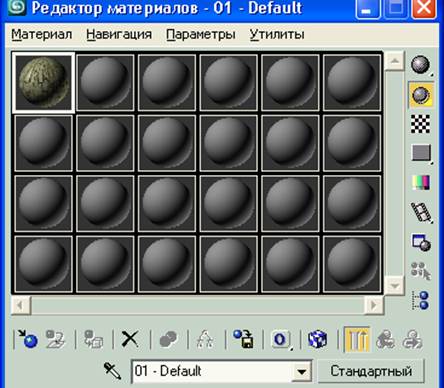
Рис. 4.26. Изображение известняка на образце в слоте
8. Для отображения материала в окне проекции Perspective включите режим
отображения карты, щелкнув на кнопке Show Map in Viewport в панели инст-
рументов диалогового окна Material Editor. В результате выполнения этих дей-
ствий параллелепипед будет покрыт изображением из файла LIMESTO1. JPG.
Уважаемый посетитель!
Чтобы распечатать файл, скачайте его (в формате Word).
Ссылка на скачивание - внизу страницы.