Глава 4
Материалы
Основные цели
В этой главе рассматриваются следующие основные вопросы:
• ключевые концепции материалов;
• основные способы работы с материалами;
• создание материалов с помощью карт;
• использование карт для моделирования окружающей среды;
• размещение карт на объектах;
• применение нескольких материалов к объекту;
• сглаживание граней;
• способы организации материалов и библиотек материалов.
Упражнение 1. Простой специализированный материал
В данном упражнении демонстрируется способ создания трех объектов и материалов
для них.
1. Сбросьте параметры программы 3ds max с помощью команды меню File=>Reset. Создайте чайник.

2. В окне проекции Тор создайте две копии чайника справа от исходного. Для этого щелкните на кнопке Select and Move в основной панели инструментов. Удерживая нажатой клавишу <Shift>, переместите чайник вправо. В появившемся диалоговом окне Clone Options выберите переключатель Сору и
введите значение 2 в поле Number of copies. Щелкните на кнопке ОК
(рис. 4.10).

Рис. 4.10. Три чайника в окне проекции Perspective
3. Откройте диалоговое окно Material Editor, щелкнув на кнопке Material Editor в
основной панели инструментов или нажав клавишу <М>.![]()
4. Выберите первый слот.
5. В разворачивающейся панели Blinn Basic Parameters щелкните на кнопке Diffuse. На экране появится диалоговое окно Color Selector. Выберите в нем ярко желтый цвет, увеличивая значения в полях Red и Green.
6. Щелкните и перетащите материал из слота на первый чайник. Таким образом материал будет связан с чайником. Обратите внимание, что в углах слота появились четыре белых треугольника, обозначающих присвоение данного материала объекту сцены.
7. Щелкните на втором слоте для его активизации. В разворачивающейся панели Blinn Basic Parameters щелкните на кнопке Diffuse. Выберите для него в диалоговом окне Color Selector ярко-синий цвет. Присвойте его второму чайнику.
8. Щелкните на третьем слоте для его активизации. В разворачивающейся панели Blinn Basic Parameters щелкните на кнопке Diffuse. Выберите для него в диалоговом окне Color Selector ярко-красный цвет. Присвойте его третьему чайнику.
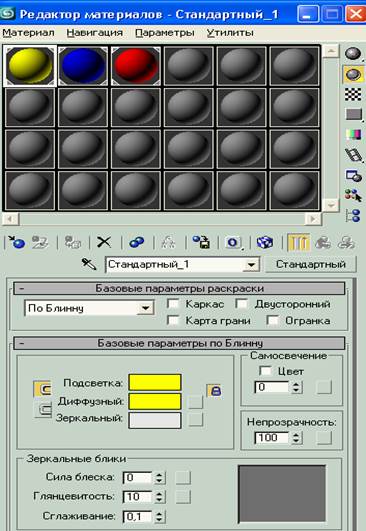
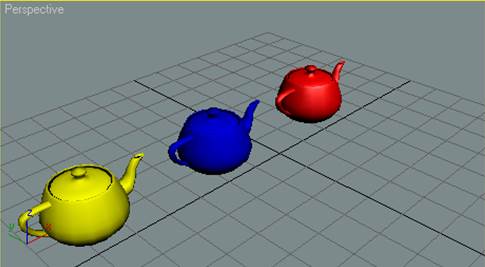
9. Сохраните полученную сцену в файле SimpleMaterials .max в вашем каталоге.
Упражнение 2. Имена материалов
В данном упражнении демонстрируется способ редактирования имен для созданных
ранее материалов.
1. Загрузите файл SimpleMaterials .max из вашего каталога или с прилагаемого компакт-диска.
2. Откройте диалоговое окно Material Editor, щелкнув на кнопке Material
Editor в основной панели инструментов или нажав клавишу <М>.
3. В диалоговом окне Material Editor выберите слот с материалом для первого чайника. В списке материалов введите для него новое имя Teapot Yellow
и нажмите клавишу <Enter> (рис. 4.12).

Рис. 4.12. Редагуванняімені матеріалу
4. Выберите слот с материалом для второго чайника. В списке материалов введите
для него новое имя Teapot Blue и нажмите клавишу <Enter>.

5. Аналогичным образом введите новое имя Teapot Green для третьего чайника и
нажмите клавишу <Enter>.

6. Сохраните полученную сцену в файле MaterialNames .max в вашем каталоге.
Упражнение 3. Блеск
В данном упражнении демонстрируется способ регулирования блеска.
1. Загрузите файл MaterialNames.max из вашего каталога или с прилагаемого компакт-диска.
2. Откройте диалоговое окно Material Editor.
3. Измените параметры Specular Level и Glossiness для материалов чайников и понаблюдайте за происходящими изменениями в слотах. Попробуйте использовать для них перечисленные ниже комбинации параметров.
Specular Level Glossiness
60 20
20 60
0 80
80 0
100 40
Попробуйте использовать для них другие, например собственные, комбинации параметров.
4. Для каждого чайника попробуйте применить разные значения параметров Specular Level и Glossiness.
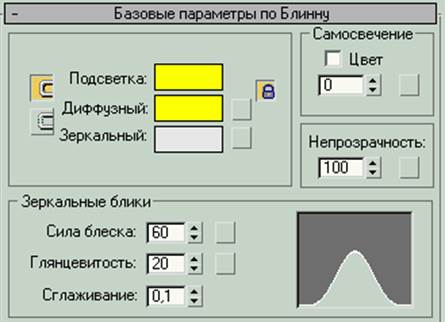
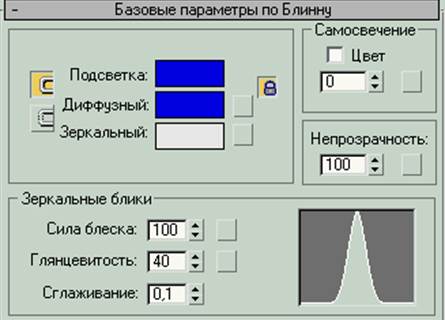

5. Перейдите в окно проекции Perspective и щелкните на кнопке Qijick Render в
основной панели инструментов для быстрой визуализации сцены.
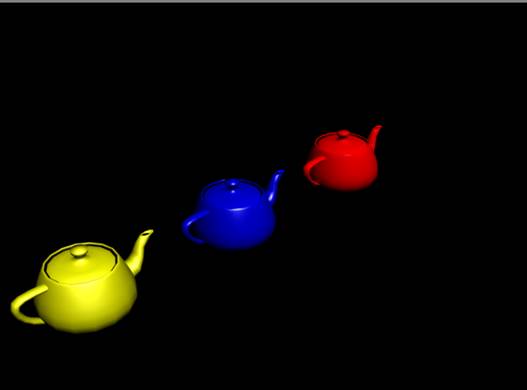
6. Сохраните полученную сцену в файле S h i n i n e s s . max в вашем каталоге.
Упражнение 4. Дополнительные параметры
В данном упражнении демонстрируется применение дополнительных параметров для
внесения изменений в созданные ранее материалы.
1. Загрузите файл Shininess .max из вашего каталога или с прилагаемого компакт-диска.
2. Откройте диалоговое окно Material Editor и выберите слот с материалом Blue Teapot. В разворачивающейся панели Shader Basic Parameters установите флажок Wire. Теперь в окне проекции Perspective этот чайник будет показан в каркасном представлении.
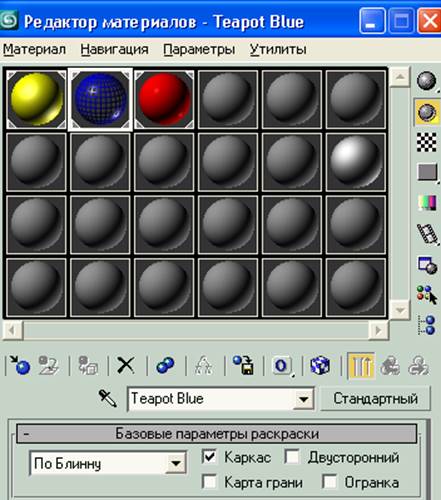
3. После визуализации синий чайник также будет иметь каркасное представление (рис. 4.18).
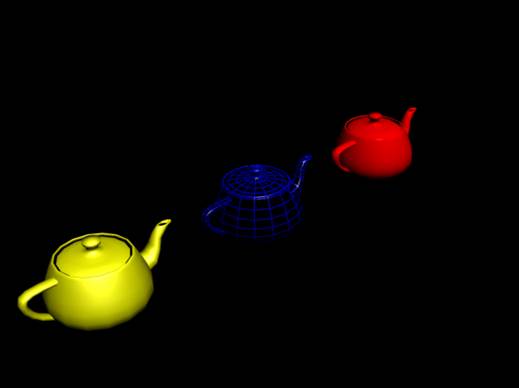
Рис. 4.18. Каркасное представление синего чайника (в центре) после визуализации
Уважаемый посетитель!
Чтобы распечатать файл, скачайте его (в формате Word).
Ссылка на скачивание - внизу страницы.