• Увеличьте значение параметра Tiling для создания мозаики. Узоры из каталога
3dsmax5\Maps\Fabric созданы таким образом, чтобыпри создании мозаики
на их основе не были видны швы.
• Для создания картины в раме используйте рисунки из каталога 3dsmax5\Maps\
Backgrounds.
• Придумайте имена созданным материалам, чтобы впоследствии их можно было
легко найти.
Упражнение 21. Космические материалы и фоны
В данном упражнении демонстрируется способ создания новых космических материалов и фонов для придания большей реалистичности созданной ранее сцене с внеземным ландшафтом.
1. Загрузите файл SpaceSceneOl .max из вашего каталога или с прилагаемого компакт-диска.
2. Для создания фона откройте диалоговое окно Material Editor и выберите пустой слот. Щелкните на кнопке Get Material для открытия диалогового окна Material/Map Browser. Выберите в нем элемент Noise.
3. В разворачивающейся панели Noise Parameters (Параметры шума) выберите переключатель Fractal, укажите значение 0,65 для параметра Low и значение 0,1 для параметра Size.
Пусть остальные параметры остаются с предлагаемыми по умолчанию значениями.
Параметр Low в области Noise Threshold контролирует долю цвета Color #2. Увеличение этого значения уменьшает долю белого цвета. Небольшое значение ОД параметра Size позволяет создать небольшие пятнышки белого цвета, напоминающие звезды.
4. Укажите темно-синий цвет для атрибута Color #1 с помощью кнопкивыбора цвета.
Цвет фона обычно выглядит ярче, чем ожидается, поэтому для него следует указывать более темные цвета, т.е. почти черные. Учтите, что в слоте белые пятнышки будут практически незаметны, так как они имеют очень маленький относительный размер. Для просмотра окончательного результата необходимо связать материал с фоном и визуализировать сцену.
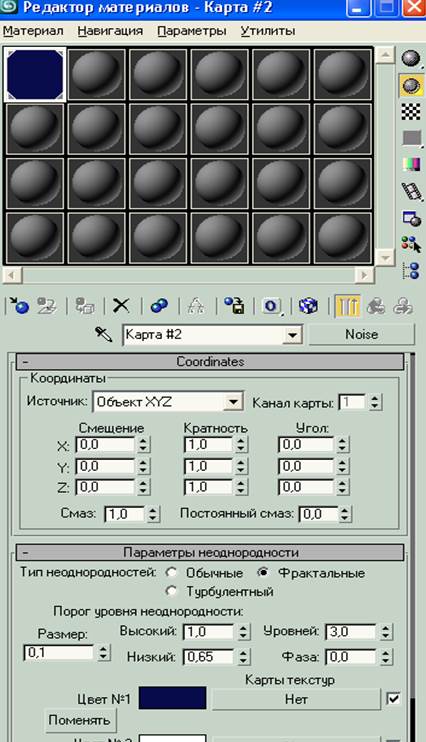
5. Выберите команду меню RenderingOEnvironment и перетащите материла из слота
на основе карты Noise на кнопку с надписью None в разделе Background диалогового окна Environment. В появившемся диалоговом окне Instance (Copy) Map выберите переключатель Instance.

6. Выполните визуализацию в окне проекции Perspective. Обратите внимание, что звезды на небе выглядят не очень ярко. Для повышения яркости перейдите в разворачивающуюся панель Output диалогового окна Material Editor и укажите значение 2,0 для параметра RGB PucM.m. Разворачивающаяся панель Level (рис. 4.133). Output
Выполните повторную визуализацию сцены. Возможно, яркость неба повысится и его придется сделать темнее с помощью кнопки выбора цвета атрибута Color #1 (рис. 4.134).
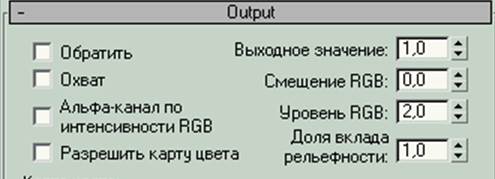
Рис.4.133. Разворачивающаяся панель Level
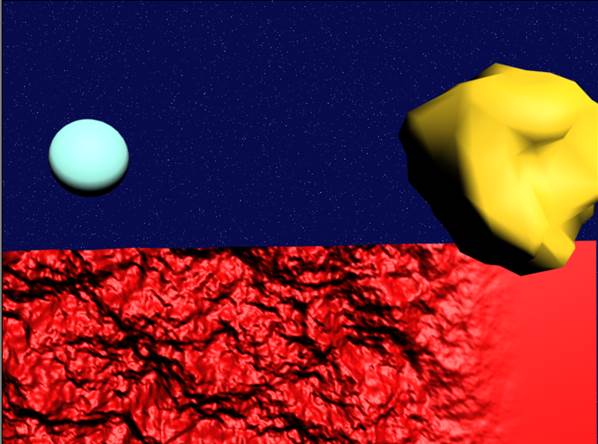
Рис. 4.134. Фон в виде звездною неба
Для большей реалистичности следует создать еще несколько туманностей.
7. В разворачивающейся панели Noise Parameters щелкните на кнопке None на пересечении столбца Maps и строки Color #1. В диалоговом окне Material/Map Browser
дважды щелкните на элементе Noise. Теперь материал будет содержать две карты Noise, одна из которых будет родительской, а другая — дочерней.
8. В разворачивающейся панели Noise Parameters выберите переключатель Fractal,
укажите значение 0,4 для параметра Low и значение 6,0 для параметра Size.
Пусть остальные параметры остаются с предлагаемыми по умолчанию значениями.
9. Укажите темно-синий цвет с помощью кнопки выбора цвета атрибута Color #1.
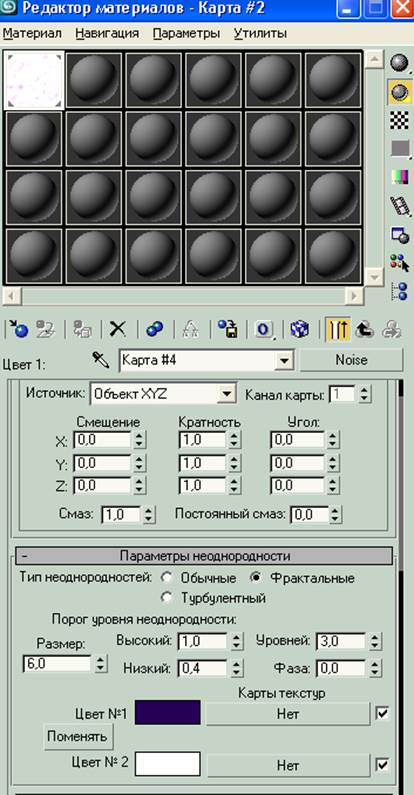
10. Выполните визуализацию сцены и посмотрите на полученный эффект. Теперь фон
будет иметь слегка размытые пятна, которые имитируют далекие туманности.
11. Поэкспериментируйте с цветами и параметрами для настройки звездного неба.
12. Создайте другие специализированные материалы для других объектов сцены с по-
мощью технологий, представленных в данной главе.
13. Сохраните полученную сцену (рис. 4.135) в файле SpaceSceneO2 .max в вашем
каталоге.
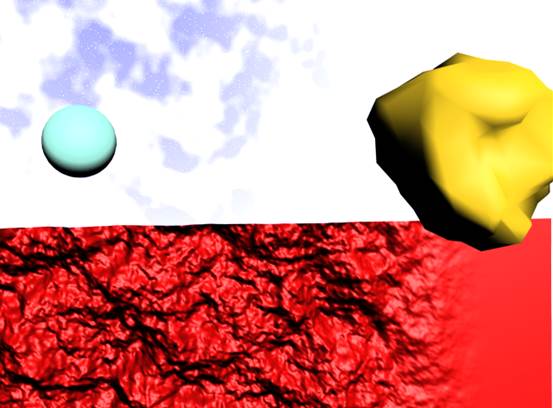
Рис. 4.135. Итоговый вид внеземного ландшафта на фоне звездного неба
Уважаемый посетитель!
Чтобы распечатать файл, скачайте его (в формате Word).
Ссылка на скачивание - внизу страницы.