Выбрав шрифт и размер, щёлкните левой кнопкой мыши в области рабочего окна снимка. Откроется окно «Текстовый редактор GIMP» (Рис 33).Затем сформируйте область нанесения надписи. Для этого установить курсор в верхнем левом углу надписи и провести по диагонали в нижний правый угол области при нажатой левой клавише мыши. Область надписи выделится прямыми линиями. Теперь надо набрать текст надписи в окне «Текстовый редактор GIMP». Надпись появится в выделенной области (Рис 33). Если вид шрифта, его размер и цвет не устраивают, можно изменить настройки при нанесённой надписи.
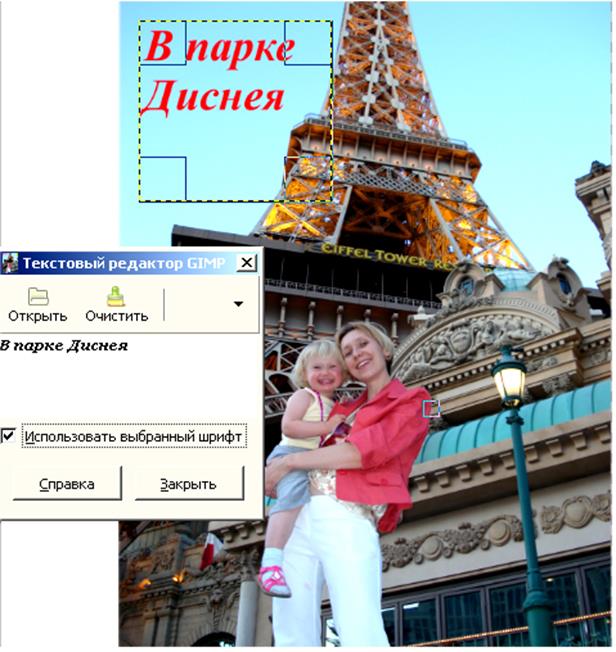
Рис 33 .Окно текстового редактора и нанесение надписи.
15. Фильтры
Под фильтрами обычно понимают группу программ коренным образом видоизменяющих исходную информацию. Это может быть добавление новых специальных эффектов (создание бликов, звёздочек и т.д.), непропорциональное изменение формы объектов, изменение резкости, намеренное весенние шумов и т.д.
В качестве примера рассмотрим применение фильтра «Удалить эффект красных глаз». Исходная фотография представлена на рис 34 . Программа заменяет красные пикселы на чёрные. Если мы используем её для всего снимка, то изменениям может быть подвергнуты не только красные глаза, но и губы и даже розовое лицо (рис 35). Поэтому рекомендуется предварительно выделять область зрачка. Исправление фотографии лучше проводить в несколько этапов.
1. Инструментом «Лупа» увеличиваем изображение правого глаза мальчика, стоящего в центре.
2. Выделяем красное пятно зрачка инструментом «Эллиптическое выделение» (Рис 36 ).
3.Применяем команду «Фильтры>Улучшение > Удалить эффект красных глаз». Появляется окно диалога управления степенью воздействия фильтра (Рис 37 ).В этом окне, перемещая движок регулятора на линейке «Порог» установить уровень почернения красного. Затем щёлкнуть по кнопке ОК.
4. Уменьшаем изображение до нормального ( инструментом «Лупа» в режиме «Отдалить»). Снимаем выделение. Наблюдаем результат действия фильтра (рис 38 ). Если результат нас устраивает, повторяем вышеуказанную процедуру для остальных красных глаз снимка. Окончательный результат показан на рис 39.

Рис 34 .Фотография, сделанная с применением встроенной вспышки
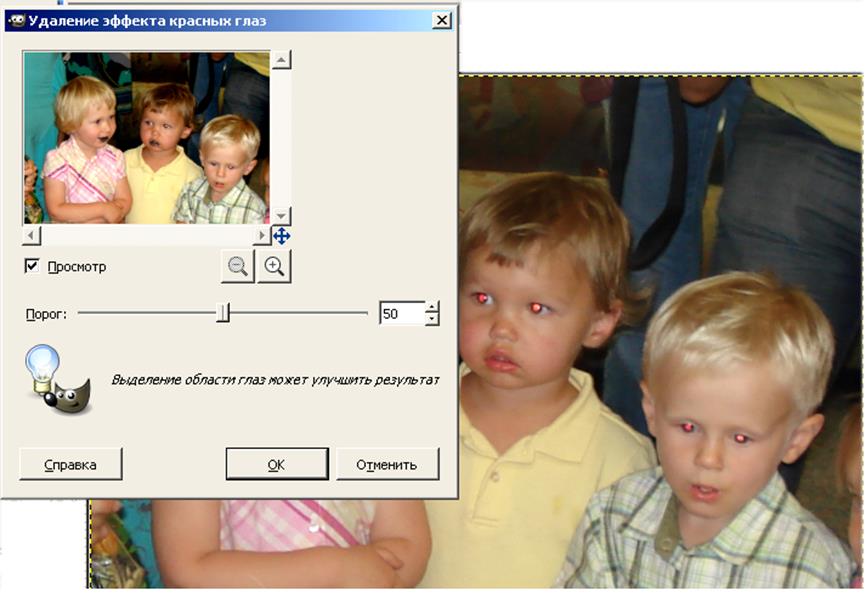
Рис 35 . Применение команды ко всему изображению.
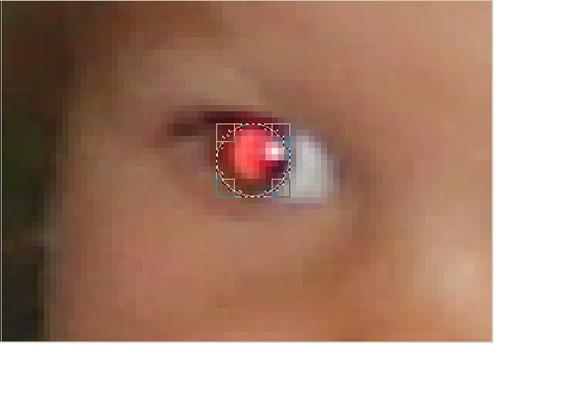
Рис 36 . Выделение области глаза. Область глаза предварительно увеличена.

Рис 37 Диалоговое окно «Удаление эффекта красных глаз»

Рис 38. Результат работы с правым глазом мальчика в центре.
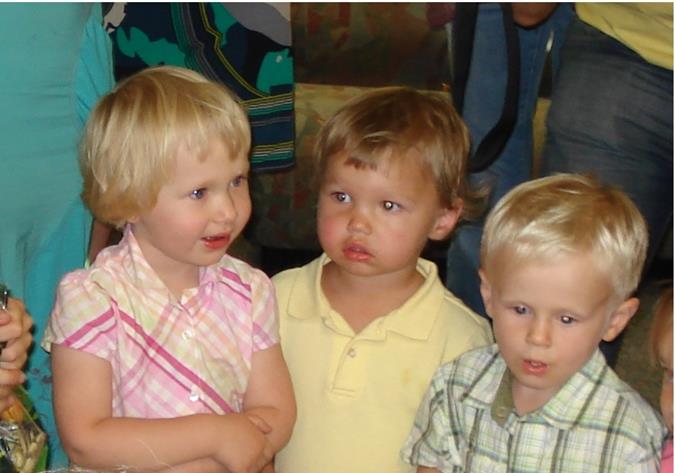
Рис 39. Окончательный результат работы по устранению эффекта красных глаз.
16. Окончание работы с программой
Для корректного завершения программы выполнить команду «Файл>Выход»
Контрольные вопросы.
1.Общая характеристика программы GIMP.
2. Перечислить основные команды меню «Файл, Правка, Цвет».
3.Как ввести фотоснимок в рабочее окно программы?
4.Объяснить порядок выделения прямоугольных и овальных областей.
5. Как выделить область произвольной формы?
6. Как выделить область одного цвета?
7. Как повернуть изображение и изменить его размер?
8. Что такое контраст изображения?
9. Как отрегулировать яркость и контраст изображения?
10. Что такое «Баланс белого» ?
11. Как отрегулировать баланс белого?
12. Что такое гистограмма? Как по виду гистограммы оценить качество снимка?
13. Объяснить порядок нанесения надписи на фотографию.
14. Как создать композитное изображение?
15.Как сохранить отредактированное изображение?
ИСТОЧНИКИ
1. ru.wikipedia.org/wiki/GIMP «GIMP- растровый графический редактор, программа для обработки растровой графики.»
2. www.progimp.ru/ «Уроки по GIMP»
3. gimp.org (англ) Официальный сайт GIMP.
4. gimp-about.ru «Уроки по GIMP».
5. gimp.nas2.net «Уроки по GIMP».
6. colorius.ru «Авторские уроки по GIMP».
7. gimpforyou.org «GIMP для вас- это легко» Наиболее точный источник информации в рунете. (англ?)
8. www.altlinux.org/Books:GIMP книга «Свободный графический редактор GIMP: первые шаги».
Уважаемый посетитель!
Чтобы распечатать файл, скачайте его (в формате Word).
Ссылка на скачивание - внизу страницы.