Возможен также переход в меню «Изображение» . Замена режима RGB на режим градаций серого Grey scale осуществляется командой «Изображение>Режим>Градации серого».
Для перехода к тонированному монохромному изображению надо выполнить команду «Цвет>Тонировать». Появится окно «Тонировать». Перемещая ползунки в этом окне, добиться желаемого тона изображения и щёлкнуть по кнопке ОК. На рис 19 и 20 показан пример снимка до тонирования и после тонирования (сепия).
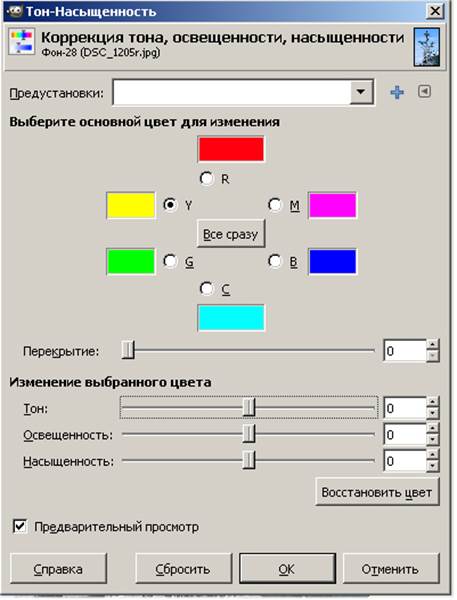
Рис 17. Вид окна «Тон – Насыщенность».
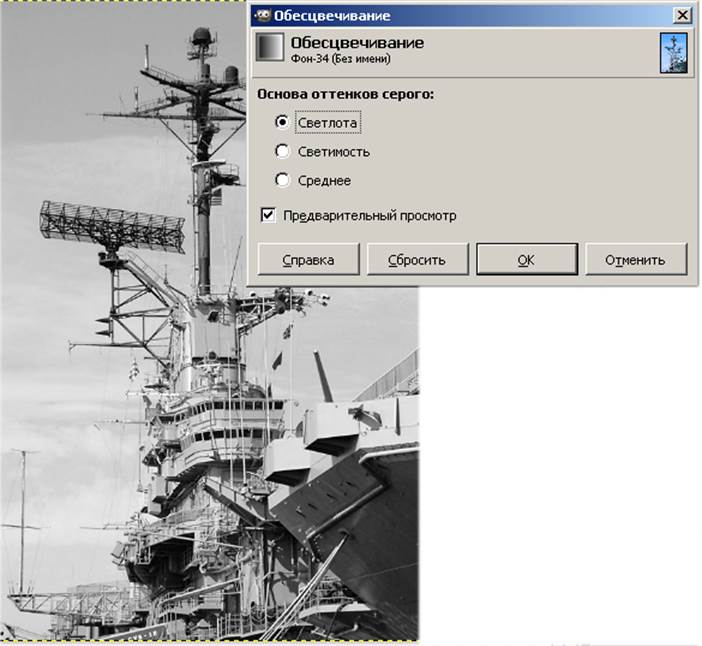
Рис 18. Окно «Обесцвечивание» и результат выполнения команды «Цвет>Обесцвечивание
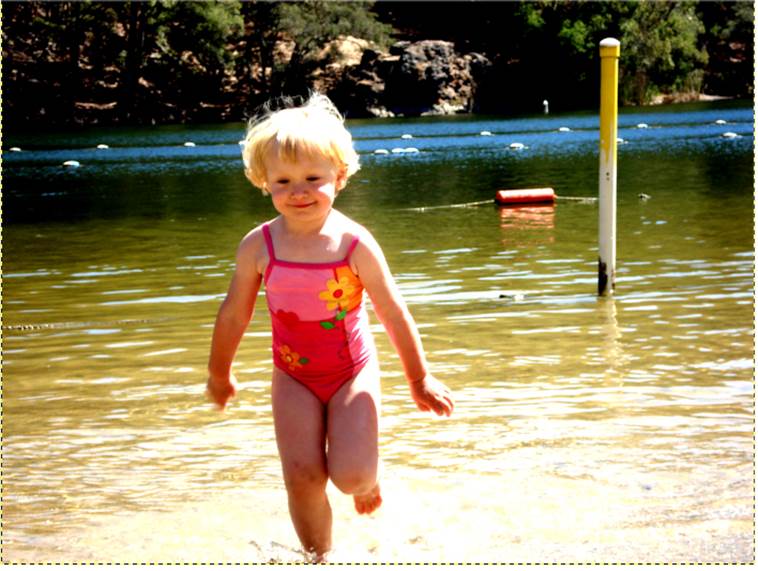
Рис 19. Цветное фото
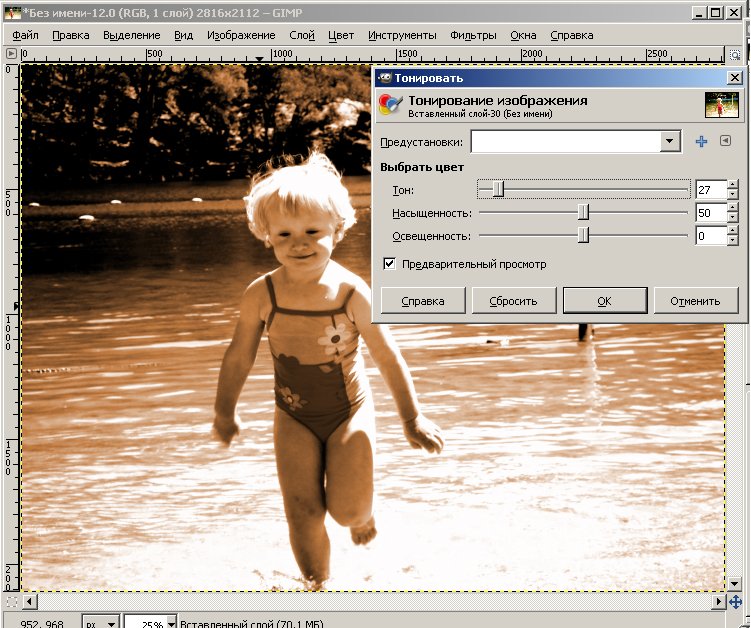
Рис 20. Окно «Тонировать» и результат тонирования в сепию.
10.Создание композитных снимков (коллажей)
Для создания коллажа (наложения одного снимка или его части на другой) можно использовать следующую методику.
а. Выбрать изображение, на которое будет производиться наложение (фон), ввести его в рабочее окно программы. (Рис 21)
б. Если на выбранный фон будет накладываться часть другого изображения, то ввести в рабочее окно второе изображение (Рис 22) и выделить его часть подходящим инструментом выделения (Обычно границу выделения немного растушёвывают, настраивая инструмент выделения). Поместить выделение в буфер, выполнив команду «Правка>Копировать».Переместить его в новый файл командой «Файл>Файл создать>из буфера обмена» Изображение будет помещено на прозрачный фон (Рис 23 ). При необходимости, следуя поставленным задачам, его придётся отредактировать, изменяя размеры, тон и т.д.
в. Отредактированное изображение поместить в буферную память, выполнив команду «Правка > Копировать»
г.Поместить изображение на
фоновый снимок. Для этого активировать окно с фоновым снимком и выполнить
команду «Правка > Вставить». Новое
изображение появляется на фоновом снимке (Рис 24). Его можно перемещать
инструментом «Перемещение» ![]() при
нажатой левой кнопке мыши. Если требуется дополнительное редактирование, то
можно удалить перемещённое изображение командой «Delete» с
клавиатуры, повторить редактирование и снова вставить изображение. Можно
продолжить редактирование прямо на фоне, следя за тем, чтобы был активирован
слой перенесённого изображения на панели «Слои».( Редактирование может
потребоваться и для фонового изображения. Для такого редактирования надо переключить
слой в палитре «Слои» )
при
нажатой левой кнопке мыши. Если требуется дополнительное редактирование, то
можно удалить перемещённое изображение командой «Delete» с
клавиатуры, повторить редактирование и снова вставить изображение. Можно
продолжить редактирование прямо на фоне, следя за тем, чтобы был активирован
слой перенесённого изображения на панели «Слои».( Редактирование может
потребоваться и для фонового изображения. Для такого редактирования надо переключить
слой в палитре «Слои» )
д. После достижения требуемого результата зафиксировать его, выполнив команду «Слой > Прикрепить слой».
е. Сохранить изображение в требуемом формате (JPEG)
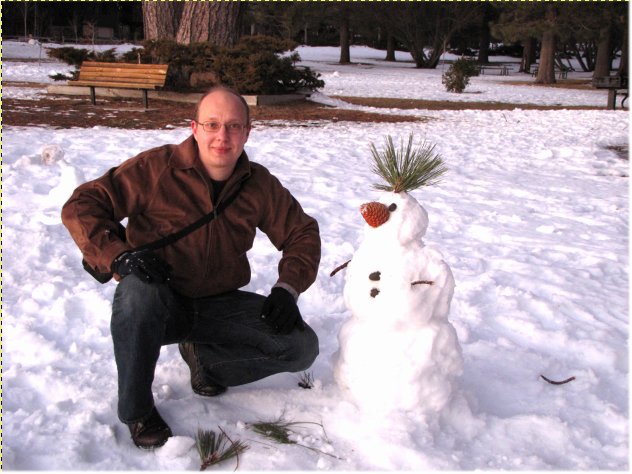
Рис 21 . Фоновый снимок для композиции.

Рис 22 . Снимок для наложения.

Рис 23. Выделенная часть снимка, помещённая на прозрачный фон.
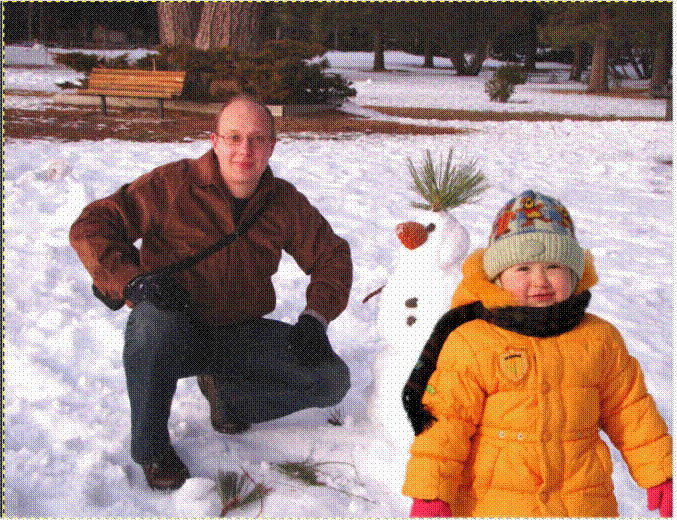
Рис 24. Результат наложения.
11. Сохранение изображений.
Сохранять отредактированные в программе изображения, можно во внутреннем формате программы, если предполагается его дальнейшее редактирование. Собственный формат . xcf . После окончания редактирования можно провести сохранение в одном из стандартных форматов.
Для сохранения выполнить команду «Файл > Сохранить как», появится окно сохранения (Рис 25 ). В верхней части окна сохранения указать имя файла. Строкой ниже – папку сохранения. В нижней части окна (Рис 26) выбрать формат сохранённого файла. После того как указаны все атрибуты, щёлкнуть по кнопке «Сохранить». Появится окно сохранения в указанном формате. Для случая сохранения в JPEG оно имеет вид, показанный на рис 27 . В этом окне можно указать степень сжатия файла и сразу увидеть его размер. Для завершения сохранения щёлкнуть по кнопке «Сохранить».( Если появляется окно с требованием предварительно экспортировать изображение, то щёлкнуть по кнопке «Экспорт».После этого появится окно сохранения в требуемом формате).
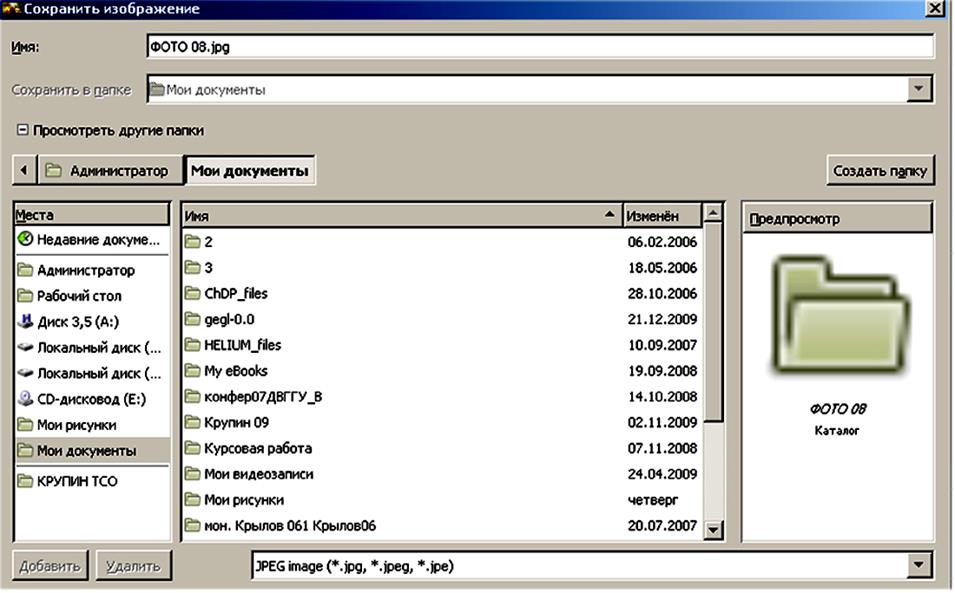
Рис 25 . Окно сохранения изображения.
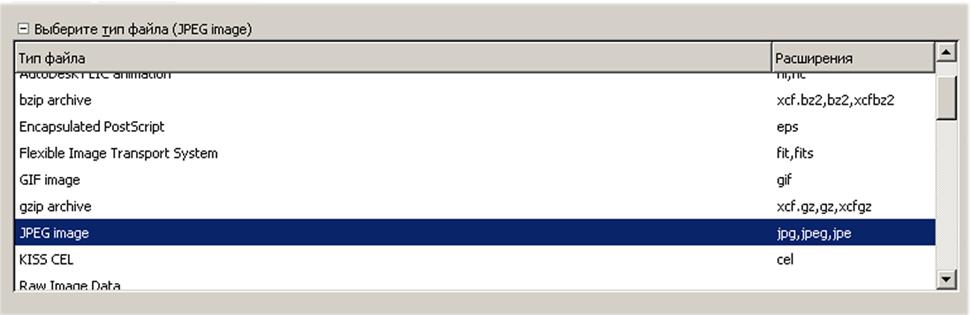
Рис 26 . Нижняя часть окна сохранения изображения (Открывается после щелчка на кнопке «Выберите тип файла»)
Уважаемый посетитель!
Чтобы распечатать файл, скачайте его (в формате Word).
Ссылка на скачивание - внизу страницы.