Для создания копии изображения надо выполнить команду «Изображение>Создать копию». Копия появится в рабочем окне.
4. Изменение ориентации изображения.
Программа позволяет изменять ориентацию изображения и поворачивать его на 90 и на 180 градусов. Для выполнения поворотов необходимо выполнить команду вида «Изображение>Преобразования>Повернуть на 90 градусов по часовой стрелке». К сожалению, программа не позволяет поворачивать на произвольный угол. В меню «Преобразования» есть возможность получения зеркальных отражений. Например выполнение команды «Изображение>Преобразования>отразить по горизонтали» (Рис 7) приводит к получению зеркальной копии снимка (рис 8 ).
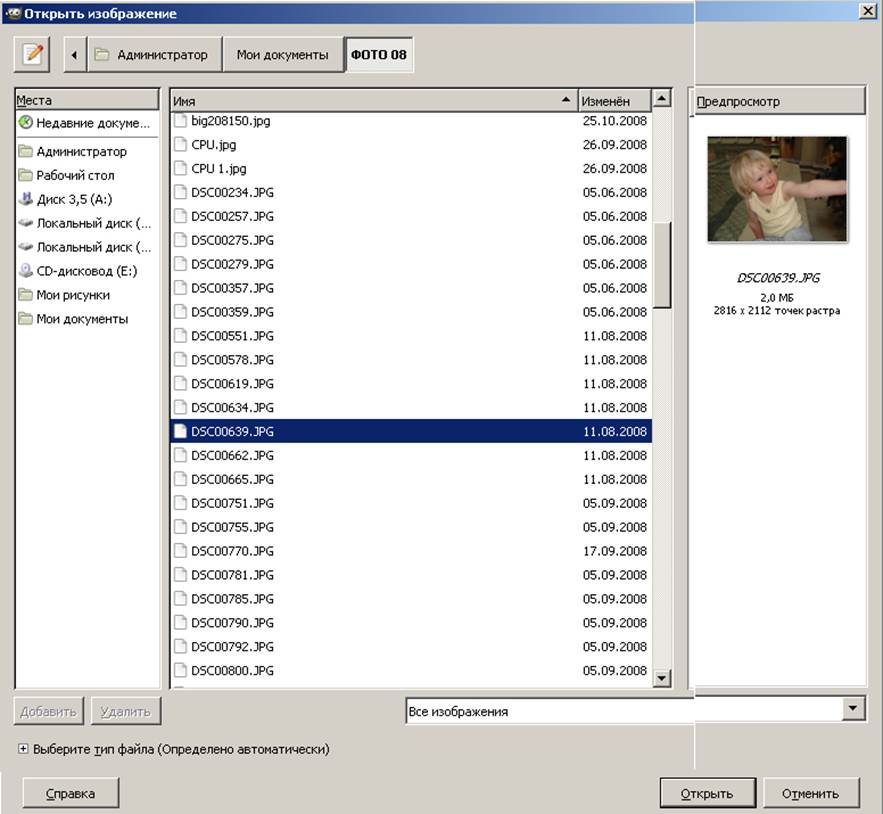
Рис 5. Окно «Открыть изображение»
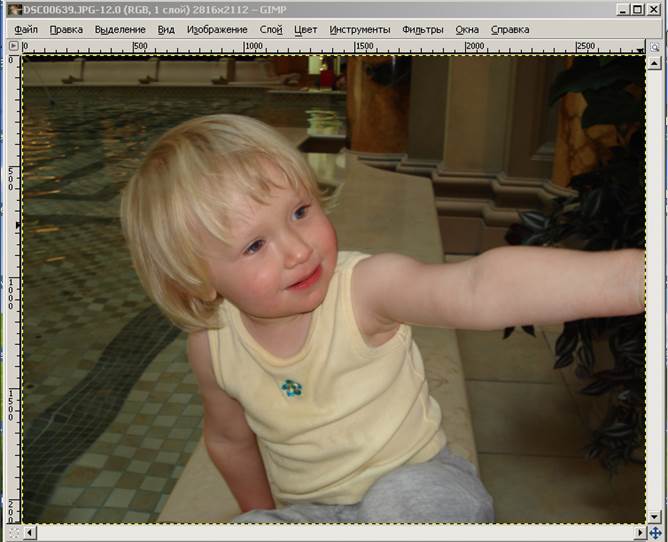
Рис 6 Изображение в рабочем окне программы.
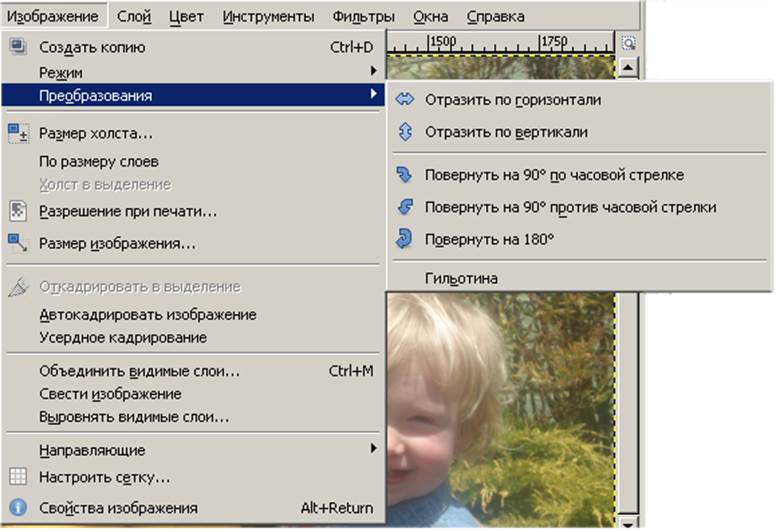
Рис 7 Команда «Изображение>Преобразования>Отразить по горизонтали /Повернуть….»

Рис 8а. Исходное изображение.

Рис 8б. Зеркально отражённое изображение.
5. Изменение размера изображения.
Чтобы изменить размер изображения нужно выполнить команду «Изображение> Размер изображения». Откроется окно изменения размера изображения.
(Рис 9 ) В этом окне установить требуемый размер изображения. Размер можно регулировать по высоте и по ширине. Установив новый размер по одной из координат, нажать клавишу «Enter». Размер по второй координате изменится автоматически так, чтобы сохранились пропорции. Если пропорции сохранять не надо, то нужно щёлкнуть по значку «цепочки» справа от окошек установки размера, после этого размеры по высоте и ширине можно устанавливать независимо. В этом же окошке можно изменить разрешение снимка. Установив требуемые параметры, щёлкнуть по кнопке «Изменить» в нижней части окна. В рабочем окне появится изменённое изображение.

Рис 9 Окно «Смена размера изображения».
6. Работа с инструментами выделения.
Выделение производится для того, чтобы к выделенной области можно было в дальнейшем применить соответствующие команды или работать инструментами только в этой области.
Программа имеет несколько функций выделения.
а. Если необходимо выделить весь снимок, то можно воспользоваться командой «Выделение>Выделить всё». После выполнения команды вокруг изображения появляется бегущая штриховая рамочка.
б. Если необходимо частичное
выделение, то необходимо воспользоваться инструментами выделения, расположенными
на панели инструментов. Можно выбрать инструменты прямоугольного или
эллиптического выделения.
Чтобы воспользоваться соответствующим инструментом, надо щёлкнуть по значку инструмента на панели инструментов. При этом в нижней части панели откроется окно, в котором можно указать дополнительные настройки параметров инструмента выделения (например, растушевку границы выделения) (рис 10). Затем , если не выбран способ формирования области выделения от центра, следует расположить курсор в верхней, левой точке границы выделения и при нажатой левой кнопке мыши провести курсор по диагонали в правый нижний угол границы выделения. Через некоторое время на экране появится выделенная область, очерченная подвижными штрихами. При неудачном выделении воспользоваться командой «Снять» из меню «Выделение» и повторить выделение.
в. Для выделения области произвольной формы можно
выбрать инструмент  .Появится
курсор в виде белой стрелочки рядом со стрелочкой изображение инструмента ).
Обводить область выделения, перемещая по границе области «носик» стрелочки при
нажатой левой кнопке мыши. Чтобы замкнуть область отпустить кнопку мыши, а
затем сделать двойной щелчок. Выделенная область замкнётся по прямой линии. При
ошибках выделения можно добавить новую область, если производить обводку при
нажатой клавише «Shift» ( возле
курсора появится плюсик ) . или убавить область, если производить обводку при
нажатой клавише «Ctrl» ( возле курсора
появится минус ) .
.Появится
курсор в виде белой стрелочки рядом со стрелочкой изображение инструмента ).
Обводить область выделения, перемещая по границе области «носик» стрелочки при
нажатой левой кнопке мыши. Чтобы замкнуть область отпустить кнопку мыши, а
затем сделать двойной щелчок. Выделенная область замкнётся по прямой линии. При
ошибках выделения можно добавить новую область, если производить обводку при
нажатой клавише «Shift» ( возле
курсора появится плюсик ) . или убавить область, если производить обводку при
нажатой клавише «Ctrl» ( возле курсора
появится минус ) .
Если для дальнейшей работы необходим только выделенный участок, то его надо сохранить в буфер командой «Правка>Копировать», а затем поместить на отдельный файл. Результат этих действий показан на рис 11. Шашечки означают прозрачный фон.
Уважаемый посетитель!
Чтобы распечатать файл, скачайте его (в формате Word).
Ссылка на скачивание - внизу страницы.