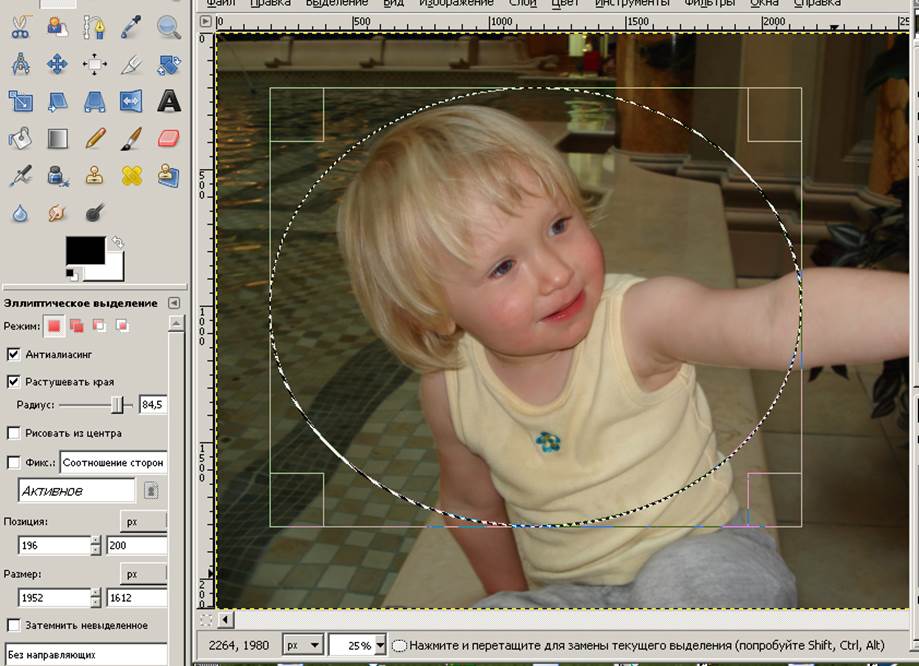
Рис 10.Использование инструмента «Эллиптическое выделение». При настройке инструмента выбрана функция «Растушевать края» и установлен радиус 84,5.
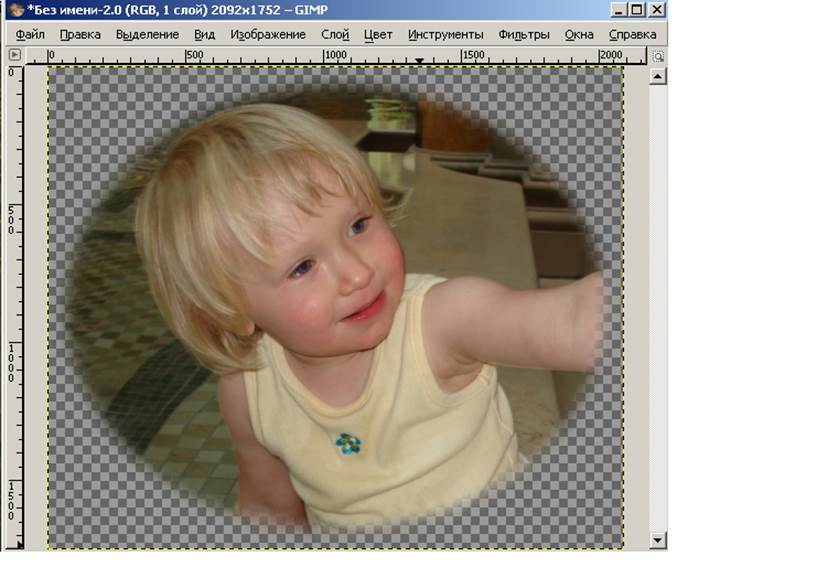
Рис 11. Вид рабочего окна после сохранения эллиптического выделения с растушёвкой края.
г Выделение области определённого
цвета можно провести инструментом «Волшебная палочка» ![]() . Если активировать этот инструмент, определить
его параметры, а затем щёлкнуть по некоторой точке фотоснимка, то выделятся все
области с таким же цветом. Диапазон изменения цвета в выделяемой области
устанавливается при настройке параметров.
. Если активировать этот инструмент, определить
его параметры, а затем щёлкнуть по некоторой точке фотоснимка, то выделятся все
области с таким же цветом. Диапазон изменения цвета в выделяемой области
устанавливается при настройке параметров.
7. Изменение яркости и контрастности.
Эти регулировки производятся из меню «Цвет».
Для изменения яркости и контраста следует выполнить команду «Цвет> Яркость контраст». Появится окно регулировок яркости и контраста (Рис 12). В этом окне надо перемещать ползунки на шкалах изменения яркости и контраста. После каждой регулировки изображение в рабочем окне изменяется. После достижения желаемых результатов щёлкнуть по кнопке ОК. Изменения будут сохранены.
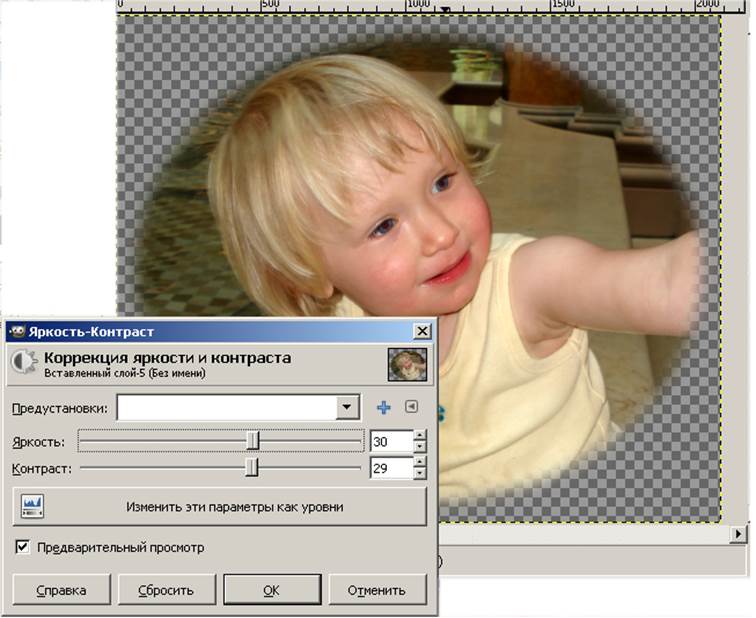
Рис 12 Регулировка яркости и контраста.
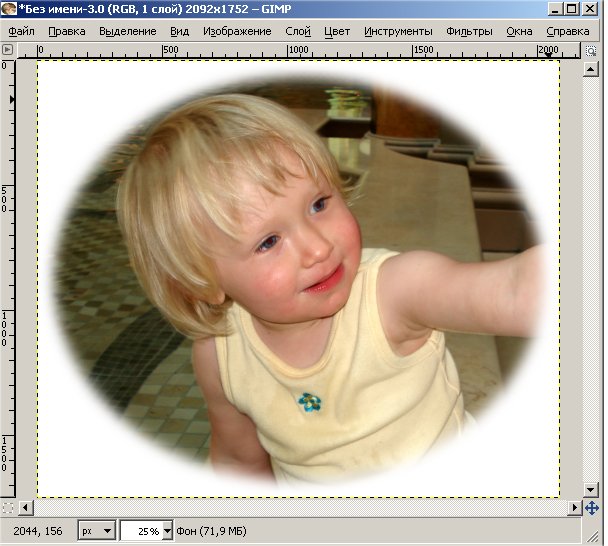
Рис 13 Вид фотографии после эллиптического выделения, регулировки яркости и контраста и установки на белый фон.
8. Регулировка баланса белого.
Для регулировки баланса белого (правильной передачи цвета)
есть несколько способов.
В самом простом случае следует выполнить команду «Цвет>Авто>Баланс белого».
Программа автоматически скорректирует цвета.
Дополнительные возможности даёт команда «Цвет>Уровни». Программа регулирует абсолютное количество пикселов определённого цвета. После её выполнения появляется окно «Коррекция цветовых уровней» (Рис 14). Если в нём щёлкнуть по кнопкам «Авто» и «ОК», то программа опять автоматически скорректирует цвета. Но можно проводить и ручную регулировку, отдельно, настраивая ползунками канал яркости («Значение»), красного, зелёного, синего и альфа – канал. Изменения при настройках отображаются в рабочем окне. По окончании настроек щёлкнуть по «ОК»
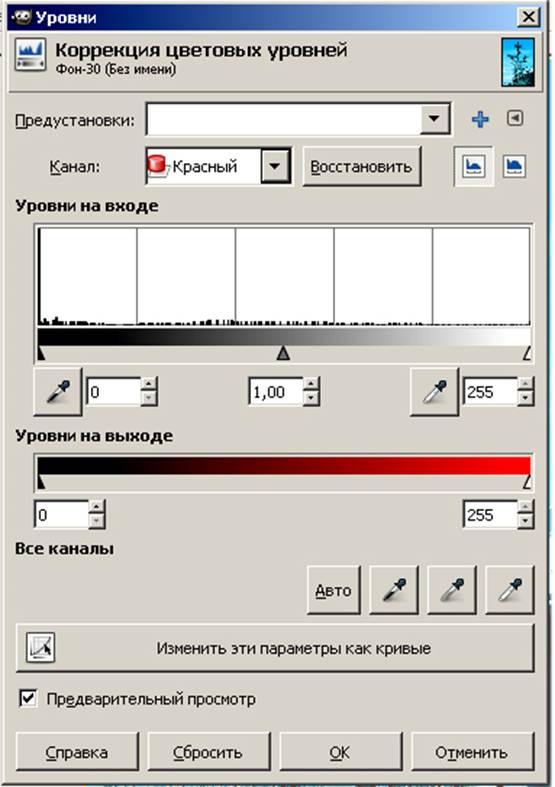
Рис 14. Окно «Уровни» для настройки баланса белого.
Ещё более могучей является команда «Цвет>Кривые». Эта команда позволяет производить более тонкие настройки. Она регулирует относительное количество пикселов определённого цвета и определенной яркости. Однако при формально несложном управлении при выполнении команды весьма сложно предсказать конечный результат. Работа программы основывается на анализе гистограмм слоёв. При выполнении команды появляется график зависимости относительного количества пикселов определённого цвета на выходе от относительного количества пикселов на входе.(Рис 15)
Вид кривой можно изменять щелчками, ограничивая участок кривой ( создавая фиксированные точки) и «перетаскивая» точку внутри выделенного участка, при нажатой левой клавише мыши. Изменения отражаются в рабочем окне (рис 16). После достижения желаемого результата щёлкнуть по ОК.
( Если Ваш компьютер подключён к Интернету, то после щелчка по кнопке «Справка» в окне выполнения команды будет скачано из Интернета подробное описание работы с этой командой.)
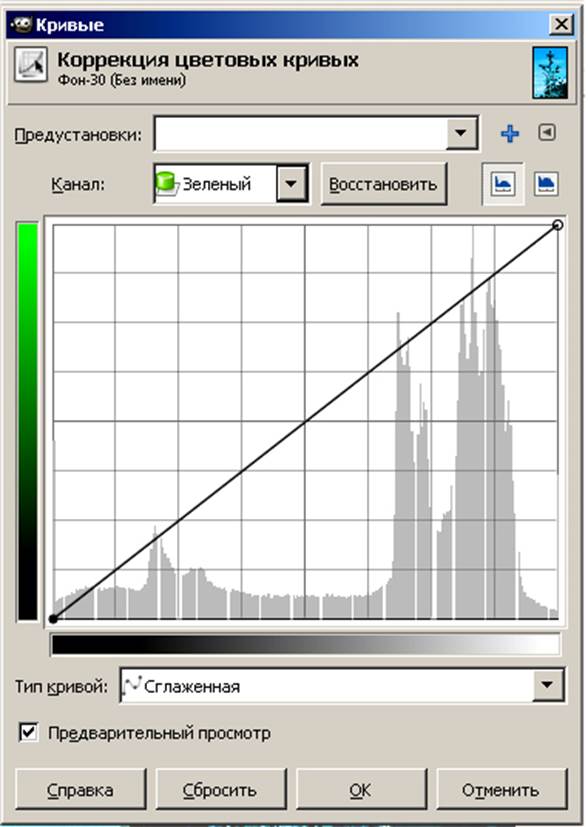
Рис 15 Окно «Кривые»
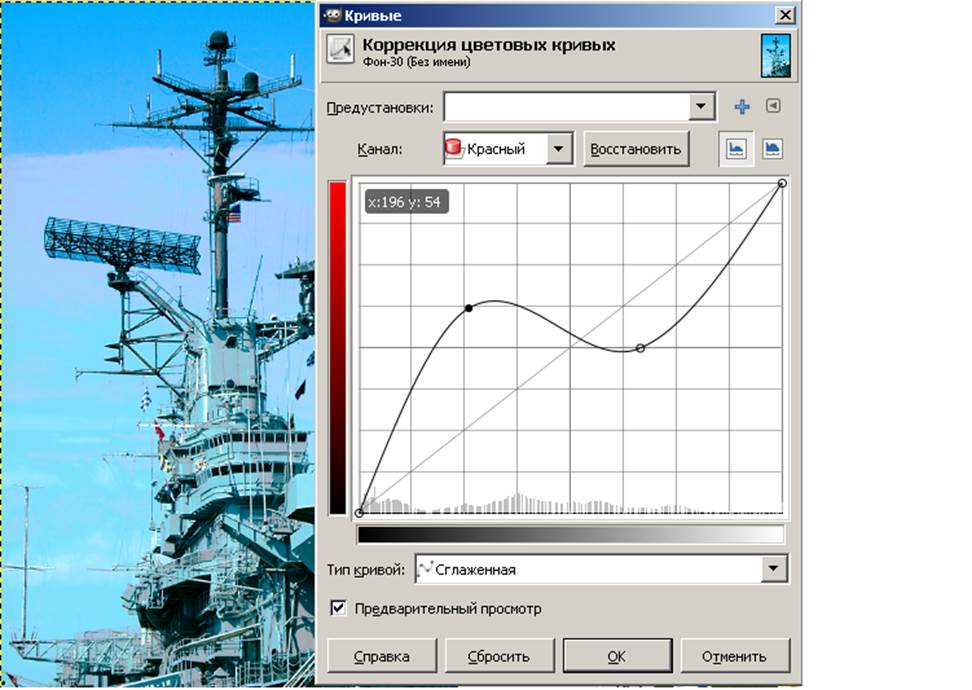
Рис 16. Изменение вида графика в окне «Кривые»
Изменение цветовых характеристик снимка можно также получить , если использовать команду «Цвет>Тон-насыщенность». После её выполнения откроется окно «Тон – насыщенность» (Рис 17 ). Окно позволяет производить регулировк5и тона, освещённости и насыщенности цвета. Регулировкам могут подвергаться как отдельные цвета, так и все сразу. Регулировка осуществляется передвижением указателей на шкалах. Завершается работа щелчком по кнопке ОК.
9.Переход к монохромному изображению.
Для перехода к чёрно белому изображению можно выполнить команду «Цвет>Обесцветить». Появится окно «Обесцвечивание». Здесь можно поменять параметры обесцвечивания ( Светлота, Светимость, Среднее) и нажать ОК (Рис 18).
Уважаемый посетитель!
Чтобы распечатать файл, скачайте его (в формате Word).
Ссылка на скачивание - внизу страницы.