
Рис 27 .Окно сохранения «Сохранить как JPEG»
12. Наблюдение гистограммы.
Чтобы увидеть гистограмму снимка надо при активном окне снимка выполнить команду «Цвет>Инфо>Гистограмма». Появится окно с графиком. (Рис 28 ).
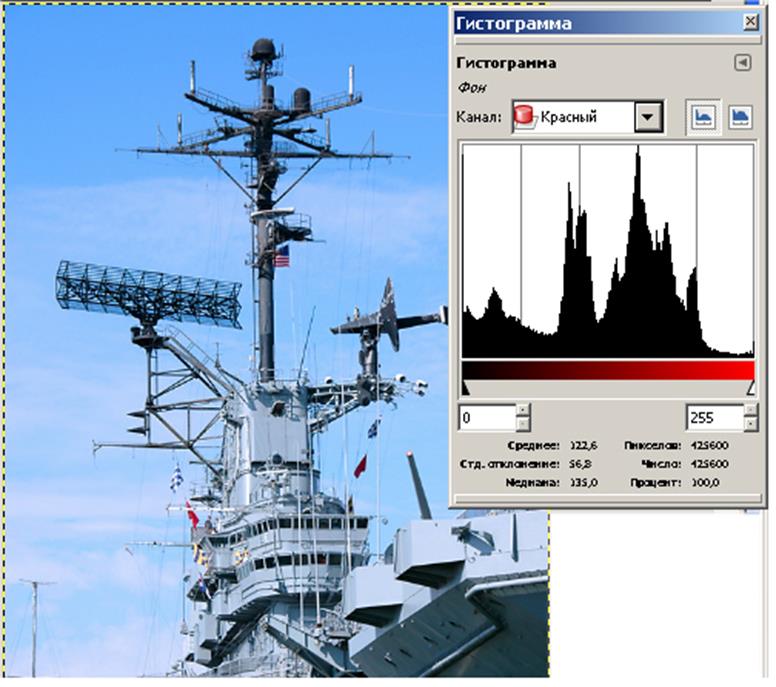
Рис 28 . Окно «Гистограмма». Щёлкая по треугольничку в окошке «Каналы», можно выбрать требуемый канал. ( На рисунке выбран красный)
13. Ретушь
Под ретушью обычно понимают исправление недостатков снимков полученных в процессе съёмки или в процессе хранения. Это устранение всяких пятен, точек, трещин и т.п. Сюда же следует отнести и устранение эффекта красных глаз. В более широком плане ретуширование позволяет устранить и недостатки самой натуры - уменьшить морщины, ослабить веснушки и т. п. При ретуши используется совокупность всех инструментов редактора. Самые необходимые это инструменты увеличения, клонирования и кисти.
Увеличение. При ретушировании часто
требуется увеличить область дефекта. Это можно сделать инструментом «Лупа» ![]() . Выберите этот инструмент и
щёлкните несколько раз по области дефекта. Изображение будет увеличиваться.
Если щёлкать при нажатой клавише Ctrl,
то изображение будет уменьшаться. (Рис 29)
. Выберите этот инструмент и
щёлкните несколько раз по области дефекта. Изображение будет увеличиваться.
Если щёлкать при нажатой клавише Ctrl,
то изображение будет уменьшаться. (Рис 29)

Рис 29. Настройки инструмента «Лупа».
Клонирование. Область дефекта часто можно
заменить подходящим участком с фотографии. Этот подходящий участок можно
выбрать инструментом клонирования «Штамп» ![]() и перенести его в нужное место. При работе со
«Штампом» надо выбрать инструмент и определить его параметры – режим
(нормальный), непрозрачность (перемещая движок), форму кисти (щёлкая по
маленькому синенькому треугольничку в нижней части окошка «Кисть», в выпадающем
окне выбрать щелчком форму кисти) и масштаб (перемещая движок). Затем при
нажатой клавише Ctrl щёлкнуть по тому месту фотоснимка, с которого надо взять
образец. Отпустить клавишу Ctrl , навести курсор на
место правки и щёлкнуть левой клавишей мыши. Взятый «Штампом» образец появится
на изображении.
и перенести его в нужное место. При работе со
«Штампом» надо выбрать инструмент и определить его параметры – режим
(нормальный), непрозрачность (перемещая движок), форму кисти (щёлкая по
маленькому синенькому треугольничку в нижней части окошка «Кисть», в выпадающем
окне выбрать щелчком форму кисти) и масштаб (перемещая движок). Затем при
нажатой клавише Ctrl щёлкнуть по тому месту фотоснимка, с которого надо взять
образец. Отпустить клавишу Ctrl , навести курсор на
место правки и щёлкнуть левой клавишей мыши. Взятый «Штампом» образец появится
на изображении.
При неудаче отменить полученный результат, выполнив команду «Правка > Отменить действие «Штамп»», и повторить операцию, используя другой участок фотографии для образца. ( Через меню «Правка» можно многократно отменять действия инструмента и снова восстанавливать эти действия командой «Вставка > Повторить действие «Штамп»»)
Закрашивание. Можно попытаться закрасить
дефект, используя инструмент «Кисть». Этот инструмент имеет ряд настроек. Для
работы выбрать инструмент «Кисть» ![]() .и установить его параметры аналогично тому, как
это делалось для инструмента «Штамп».
.и установить его параметры аналогично тому, как
это делалось для инструмента «Штамп».
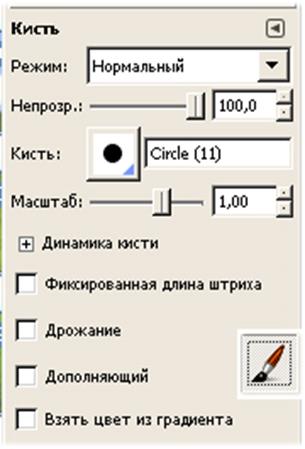
Рис 30 . Настройки инструмента «Кисть»
Затем выбрать инструмент «Пипетка»  и щёлкнуть курсором для выбора цвета кисти по
участку фотографии необходимого цвета. Снова выбрать инструмент «Кисть» и
рисовать ей при нажатой левой кнопке мыши. Как и при использовании «Штампа»
убрать неудачный рисунок можно командой «Правка>Отменить
действие «Кисть»».Восстановить удалённый рисунок можно командой «Правка > Повторить действие «Кисть»».
и щёлкнуть курсором для выбора цвета кисти по
участку фотографии необходимого цвета. Снова выбрать инструмент «Кисть» и
рисовать ей при нажатой левой кнопке мыши. Как и при использовании «Штампа»
убрать неудачный рисунок можно командой «Правка>Отменить
действие «Кисть»».Восстановить удалённый рисунок можно командой «Правка > Повторить действие «Кисть»».
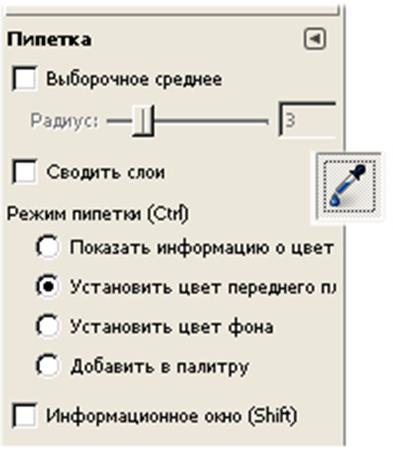
Рис 31 . Настройки инструмента «Пипетка».
14. Нанесение надписей
Если требуется нанести надпись, то можно
воспользоваться инструментом «Шрифт»![]() . Выбрав инструмент, установите параметры шрифта в
открывшемся внизу окне параметров. Здесь можно выбрать цвет надписи. Для выбора
цвета щёлкнуть в окошке напротив надписи «Цвет» появится окно диалога по выбору
цвета ( Рис 32 ). Щёлкнуть в окне по желаемому цвету ( если желаемого цвета
нет, двигайте движки регулировки каналов цвета). Затем щёлкнуть по ОК. Цвет будет установлен.
. Выбрав инструмент, установите параметры шрифта в
открывшемся внизу окне параметров. Здесь можно выбрать цвет надписи. Для выбора
цвета щёлкнуть в окошке напротив надписи «Цвет» появится окно диалога по выбору
цвета ( Рис 32 ). Щёлкнуть в окне по желаемому цвету ( если желаемого цвета
нет, двигайте движки регулировки каналов цвета). Затем щёлкнуть по ОК. Цвет будет установлен.

Рис 32 . Окно настройки цвета текста.
Регулировка вида шрифта и его размера может производиться как для ввода текста, так и после ввода. Для этого предназначены кнопки «Шрифт» и «Размер».
Уважаемый посетитель!
Чтобы распечатать файл, скачайте его (в формате Word).
Ссылка на скачивание - внизу страницы.