Выделите необходимый вариант ( Щёлкните по нему левой кнопкой мыши), затем щёлкните по кнопке OK. Появится окно « Изменение текста Word Art» (Рис 35). В этом окне появится выделенный участок «текст надписи» , нажмите клавишу Delete на клавиатуре, появится мигающий курсор. Установите необходимые параметры и вводите текст. Затем щёлкните по кнопке OK. Текст появится в окне слайда. Может оказаться , что размер шрифта не соответствует размеру рисунка. Можно изменить размер ,растягивая рамку выделения шрифта ( для этого установить курсор на границе рамки или в её уголке так , чтобы он принял форму двунаправленной стрелочки и ,удерживая нажатой кнопку мыши, растягивать текст). А можно изменить параметры текста и его содержание, если
щёлкнуть по нему левой кнопкой мыши. Появится панель Word Art. (Рис36 ). Пользуясь возможностями панели, проведите изменение текста. Выделенный текст можно перемещать, пользуясь инструментом Move. Инструмент включается автоматически ,если курсор поместить внутри рамки выделения текста. (Курсор примет форму крестика со стрелочкой ) . Нажмите левую кнопку мыши и перемещайте надпись в необходимое место. Не увлекайтесь вычурными текстами. Шрифт должен быть легко читаем.

Рис 35. Окно «Изменение текста Word Art».

Рис 36 . Фотография с нанесённой надписью. Надпись выделена. Поверх рисунка показана панель инструментов Word Art для изменения текста.
5. Вставка фотографий. Закончив с титульным слайдом, приступим к формированию страниц альбома.
-щёлкаем по правой части макета пустого слайда на поле задач. Открывается небольшое меню (см рис 21 ) В нём щёлкаем по пункту «создать следующий слайд». Появляется новый чистый слайд. Как описано выше создаём фон.
-чтобы внести фотографию, удобнее всего воспользоваться вставкой рисунка из файла. Щёлкните по пункту «Вставка» строки меню. В открывшемся меню выполните команду «Рисунок a Из файла». (Рис37) . Откроется окно «Добавление рисунка» (рис 38 ). Оно аналогично окну «Выбор рисунка» ( Рис 28).
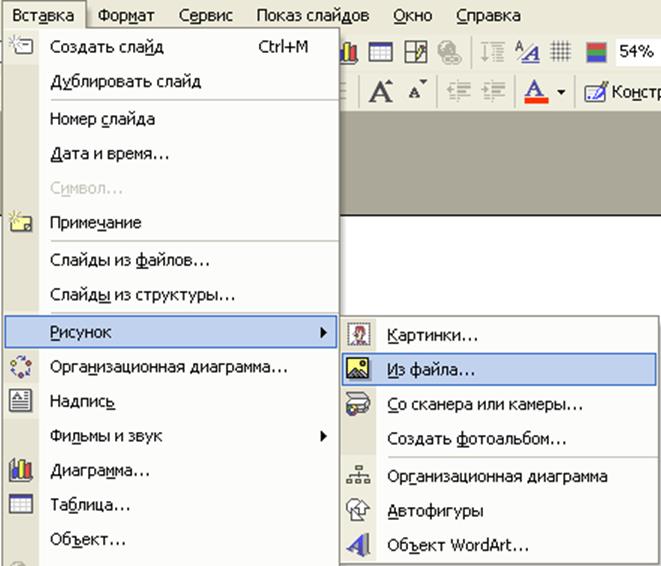
Рис 37. Выполнение команды «Рисунок a Из файла».
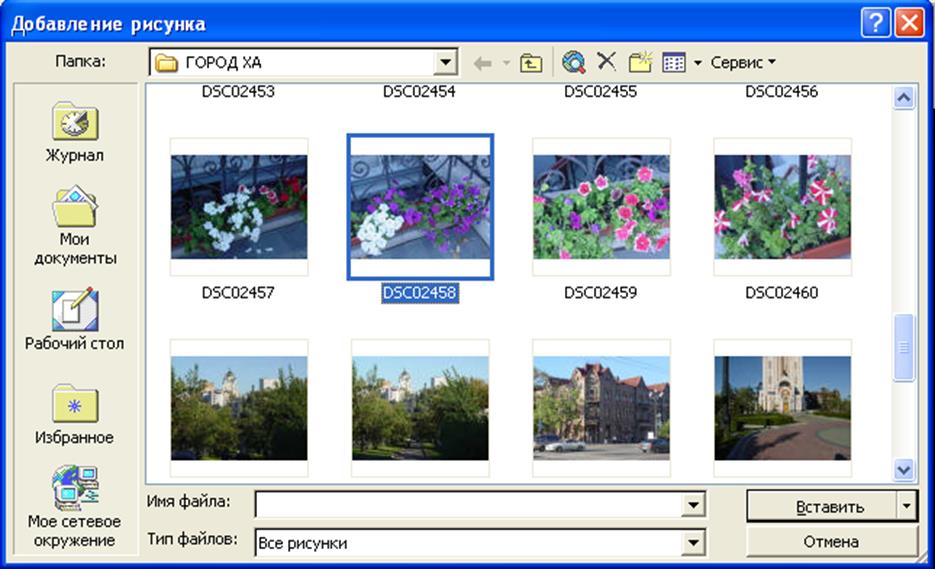
Рис 38. Окно «добавление рисунка».Выделен рисунок DSC 02458.
Укажите имя папки (пользуясь списком, открывающимся по
щелчку на значке ![]() ). Если
папка имеет вложенные папки, то выделяйте требуемую папку (одиночный щелчок
левой кнопкой) и открывайте её (двойной щелчок) В рабочем поле окна «Добавление
рисунка» появятся рисунки (фотографии). Выделите фотографию и щёлкните по
кнопке «Вставить» (взамен этого можно воспользоваться двойным щелчком по
фотографии). Фотография появится в окне слайда поверх выбранного ранее фона.
Может потребоваться перемещение изображения и изменение его размеров.
). Если
папка имеет вложенные папки, то выделяйте требуемую папку (одиночный щелчок
левой кнопкой) и открывайте её (двойной щелчок) В рабочем поле окна «Добавление
рисунка» появятся рисунки (фотографии). Выделите фотографию и щёлкните по
кнопке «Вставить» (взамен этого можно воспользоваться двойным щелчком по
фотографии). Фотография появится в окне слайда поверх выбранного ранее фона.
Может потребоваться перемещение изображения и изменение его размеров.
-Перемещение изображения.
Если изображение надо переместить(часто это необходимо для того, чтобы найти край рисунка), то помещаем курсор на изображение . Курсор примет вид крестика со стрелочкой . Это означает, что активизирован инструмент перемещения (Move) . Нажав и удерживая нажатой левую кнопку мыши, двигаем мышкой и помещаем изображение в нужное место слайда.
- Изменение размеров изображения .
Если требуется изменить размер изображения (допустим , что оно не помещается в окне слайда или закрывает весь фон), то добейтесь перемещением рисунка такого его положения, чтобы появился уголок. Затем поместите курсор в уголок изображения. Курсор должен принять вид двунаправленной стрелочки. После этого нажмите и удерживайте нажатой левую кнопку мыши и перемещайте курсор по диагонали. На изображении появится пунктирная рамка, размер которой изменяется. Если отпустить кнопку мыши, то появится изображение, вписанное в эту рамку. Пользуясь инструментом перемещения снова передвиньте изображение и снова , если требуется , измените его размер. Таким образом добейтесь необходимого размера снимка и его расположения. (Если при сильных изменениях размеров резко упадёт качество снимка, то попытайтесь провести изменение размеров в редактореPhotoshop и делайте это поэтапно, несколько раз по 10-15 %,
Используя наилучшую интерполяцию - бикубическую ).
При формировании содержания слайда на него можно поместить несколько фотографий. Но помните, что размер экрана монитора ограничен. Ориентируйтесь на возможности конкретного монитора. ( стандартный ряд экранных разрешений
Уважаемый посетитель!
Чтобы распечатать файл, скачайте его (в формате Word).
Ссылка на скачивание - внизу страницы.