2.Ввод фотоснимка в программу.
Щёлкните левой кнопкой мыши по заголовку меню File (Файл) в строке меню
рабочего окна программы . В открывшемся меню щёлкните по Browse
(Пролистать). Другими словами выполните команду «File aBrowse» («Файл aПролистать»). Откроется рабочее
окно браузера ( просмотровщика). Оно разделено на два рабочих поля. В левом
окошке изображена древовидная структура папок. Отыскиваем нужную папку. Если не
все папки помещаются в окошке, пользуемся лифтом. (Справа находим небольшую
серую полосочку, ставим на неё курсор, нажимаем левую кнопку мыши и, не
отпуская её, перемещаем серую полоску вниз или вверх, двигая мышкой. Структура
папок перемещается. Можно также щёлкать на значках ![]() и
и ![]() , помещённых сверху и снизу полоски управления
лифтом. Тогда перемещение будет происходить на один шаг.) Найдя необходимую
папку, щёлкаем по ней один раз левой кнопкой мыши. Папка выделяется. Содержание
папки в виде небольших изображений (иконок) появляется в правом рабочем окне
окна браузера. Если изображений много, то снова пользуемся лифтом ( справа от
рабочего поля). Найдя необходимое изображение, выделяем его (одиночный щелчок).
Вокруг изображения появляется рамка .Само изображение, чуть более крупное
появляется слева ниже изображения структуры папок. Убедившись в том, что
найдено нужное изображение, щёлкните по выделенному изображению двойным щелчком
левой кнопки мыши. Появится окно с фотографией. На этом месте браузер можно
или закрыть, если в ближайшее время не предполагается им пользоваться, или
свернуть. Для этих действий надо щёлкнуть по заголовку браузера для активизации
окна браузера ( синяя полоска сверху) , а затем по кнопкам
, помещённых сверху и снизу полоски управления
лифтом. Тогда перемещение будет происходить на один шаг.) Найдя необходимую
папку, щёлкаем по ней один раз левой кнопкой мыши. Папка выделяется. Содержание
папки в виде небольших изображений (иконок) появляется в правом рабочем окне
окна браузера. Если изображений много, то снова пользуемся лифтом ( справа от
рабочего поля). Найдя необходимое изображение, выделяем его (одиночный щелчок).
Вокруг изображения появляется рамка .Само изображение, чуть более крупное
появляется слева ниже изображения структуры папок. Убедившись в том, что
найдено нужное изображение, щёлкните по выделенному изображению двойным щелчком
левой кнопки мыши. Появится окно с фотографией. На этом месте браузер можно
или закрыть, если в ближайшее время не предполагается им пользоваться, или
свернуть. Для этих действий надо щёлкнуть по заголовку браузера для активизации
окна браузера ( синяя полоска сверху) , а затем по кнопкам ![]() или
или ![]() для закрытия или сворачивания. Для того,
чтобы не испортить нечаянно исходное изображение, рекомендуется сделать копию и
в дальнейшем работать с ней.
для закрытия или сворачивания. Для того,
чтобы не испортить нечаянно исходное изображение, рекомендуется сделать копию и
в дальнейшем работать с ней.
3. Для получения копии.
Выделить всё изображение. Для этого открыть меню «Select» (Выделение) и щёлкнуть по команде «Select all» (Выделить всё), т.е. выполнить команду
«Select a All » (ВыделитьaВсё ). Вокруг изображения появится штриховая рамочка. Далее идём в меню «Edit» (Правка) . Выполняем команду
«Edit aCopy» (Правка a копировать) . При этом файл фотографии заносится в буфер обмена. Далее создаём новый файл. Для этого выполняем команду «File aNew » («Файл a Новый»). Появляется окно New.
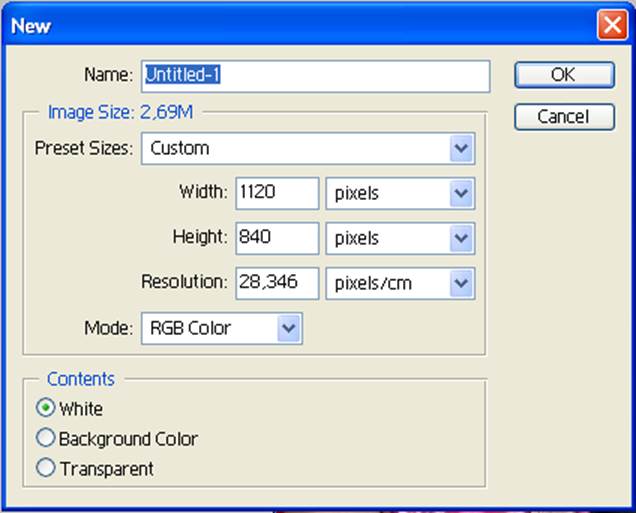
Рис 2. Окно New.
Щёлкаем по OK. Появляется чистое окно. Далее снова обращаемся в меню «Edit» (« Правка») и выполняем команду «Edit a paste» ( «Правка a вставить» ). Копия изображения появляется в новом файле (пока он числится как «Untitle 1» (« не поименованный 1»).Изображение в исходном окне теперь можно закрыть. Для этого щёлкнуть на заголовке окна ( заголовок окрасится в интенсивный цвет ), снять выделение командой «Deselect» в меню «Select», а затем щёлкнуть на кнопке «закрыть» в правом верхнем углу окна изображения.
4. Поворот изображения.
Если изображение снято в портретной ориентации, то для
дальнейшей работы придётся его повернуть на 90 градусов. Для этого открыть
меню «Image» (« Изображение»)
и выполнить команду поворота по или против часовой стрелки ( смотря по
обстоятельствам ) «Image arotate canvas a
90 CW (или 90 CCW) » ( «Изображение a поворот холста a по часовой стрелке
(или против часовой стрелки) на 90 градусов» ) . (![]() Рис 3 ). Изображение повернётся .
Рис 3 ). Изображение повернётся .
5. Кадрирование.
Современный управляемый вариообъектив позволяет с помощью функции ZOOM ,более гибко определять содержание кадра (производить кадрирование), но если при съёмке пришлось включить в кадр лишнее, то можно провести дополнительное кадрирование. Для этого можно воспользоваться процедурой, которая уже рассматривалась выше. Воспользуемся инструментом выделения из группы Marquee (Область ). Можно выделять прямоугольные и овальные области. ( Для изменения вида области выделения либо щёлкните по ней правой кнопкой мыши, либо некоторое время удерживайте нажатой левую кнопку мыши на инструменте выделения, в обоих случаях откроется всплывающее меню. Щёлкните в нём левой кнопкой мыши по необходимому инструменту выделения.)
Уважаемый посетитель!
Чтобы распечатать файл, скачайте его (в формате Word).
Ссылка на скачивание - внизу страницы.