ЛАБОРАТОРНАЯ РАБОТА № 8
Элементы цифровой обработки фотографий
Цель работы : ознакомиться с некоторыми возможностями редактора растровой графики ADOBE PHOTOSHOP и монтажом слайд-фильма в MICROSOFT POWER POINT
Приборы, принадлежности и материалы :
1. Компьютер
2.Цифровая фотокамера
3.Соединительный кабель USB.
4.Принтер цветной печати, фотобумага, заготовки для оптических дисков.
ЗАДАНИЯ К ВЫПОЛНЕНИЮ.
При домашней подготовке (прочесть методические материалы и сделать заметки в тетради для отчётов).
1. По литературе или другим методическим материалам ознакомиться с интерфейсом программы Adobe Photoshop.
Прежде всего обратить внимание на
а. Запуск программы.
б. Основные команды содержащиеся в меню “File, Edit, Image “ («Файл, Правка, Изображение » ).
в. Особо рассмотреть способы ввода изображения в рабочее окно редактора Photoshop, в частности через просмотровщик (BROWSER).
г.Рассмотреть возможности и способы работы с инструментами выделения и перемещения.
д.Рассмотреть возможности изменения размеров изображения и его поворота.
е.Рассмотреть возможности изменения яркости, контрастности и цвета изображения.
ж.Изучить порядок нанесения надписи на изображение.
2.По литературе ознакомиться с интерфейсом программы создания презентаций Power Point.
Обратить внимание на
а. Запуск программы.
б. Способы создания презентации ( по шаблону и с чистого листа ), на то как создавать чистые окна слайдов.
в. Выбор цвета (фактуры) фона.
г. Внесение подготовленного в редакторе Photoshop изображения в окно редактора Power Point.
д. Перемещение и изменение размеров изображения, внесённого в окно Power Point.
е. Создание надписей в Power Point (стандартными шрифтами и с помощью «объектов Word Art»).
ж. Управление показом готовой презентации.
3. Продумать план «Проекта», который будет выполняться во время занятия.
(Желательно согласовать его с преподавателем). Простейший проект- создание альбома фотографий, отредактированных в графических редакторах.
При выполнении работы. (Результаты работы должны быть сохранены в компьютере. Имя файла должно включать полную фамилию студента и номер группы с указанием подгруппы.)
1. Отобрать несколько снимков для работы над проектом. ( Если они не были подготовлены ранее, снять и ввести в компьютер ( см. лабораторную работу № 7).
2. Если требуется , обработать каждый снимок в Photoshop’е, регулируя яркость, контраст, цвет изображения. ( перед обработкой рекомендуется сделать копию исходного снимка и в дальнейшем работать с ней. Ни на каком этапе не сохранять снимок под названием исходного файла иначе будет потерян исходный снимок.)
3. При необходимости провести дополнительное кадрирование, выделив и скопировав часть изображения исходного снимка ( в новый файл).
4. При необходимости изменить размеры снимка и произвести его поворот.
5. При желании нанести надпись на фотоснимок.
6.* Изменяя размер «холста» и определяя цвет фона, сформировать простейшую рамочку.
7.* Составить композитное изображение из двух или более снимков.
8. По окончании работы над снимком объединить слои и сохранить изображение под новым именем ( Фамилия студента. Порядковый номер) в формате JPEG (расширение файла .jpg).
9. Внести подготовленные фотоснимки на слайды программы презентации Power Point. Скорректировать размеры. При необходимости сделать дополнительные надписи к слайдам. Выбрать цвет (или заливку) фона. Сохранить презентацию (Фамилия студента, номер группы и подгруппы).Закрыть Photoshop, последовательно закрывая открытые снимки (не переименованные закрывать без сохранения изменений ! ), а затем и саму программу.
ПРИМЕЧАНИЕ. По указанию преподавателя вместо работы с презентацией Power Point возможно создание отдельной папки с фотографиями с последующим просмотром её в режиме «слайд-шоу».
Продемонстрировать результат работы преподавателю, оформить отчёт и отчитаться.
МЕТОДИЧЕСКИЕ УКАЗАНИЯ К ВЫПОЛНЕНИЮ РАБОТЫ.
Методические указания не являются пособием для изучения редакторов Adobe Photoshop и Microsoft Power Point , они содержат только краткие советы для начинающих пользователей
Часть 1. Adobe Photoshop.
1. Запуск программы.
Перед началом работы удостовериться, что необходимые снимки
находятся в предназначенной для них папке. Далее запускаем программу Adobe Photoshop.
Можно работать с версией Adobe Photoshop 7,0 (англ.), а можно с Adobe Photoshop CS (русифицированная и более новая версия ). Для запуска
программы ищем её значок на рабочем столе. 
-Если значок найден, выделяем его ( щёлкаем по нему левой кнопкой мыши один раз, цвет фона значка изменится ), затем открываем программу двойным щелчком мыши на выделенном значке. Начинается загрузка программы. ( В процессе загрузки могут появляться окна, запрашивающие необходимо ли подключиться к Интернету, щёлкните по “NO” ( НЕТ). Когда процесс загрузки закончится, появится рабочее окно программы.
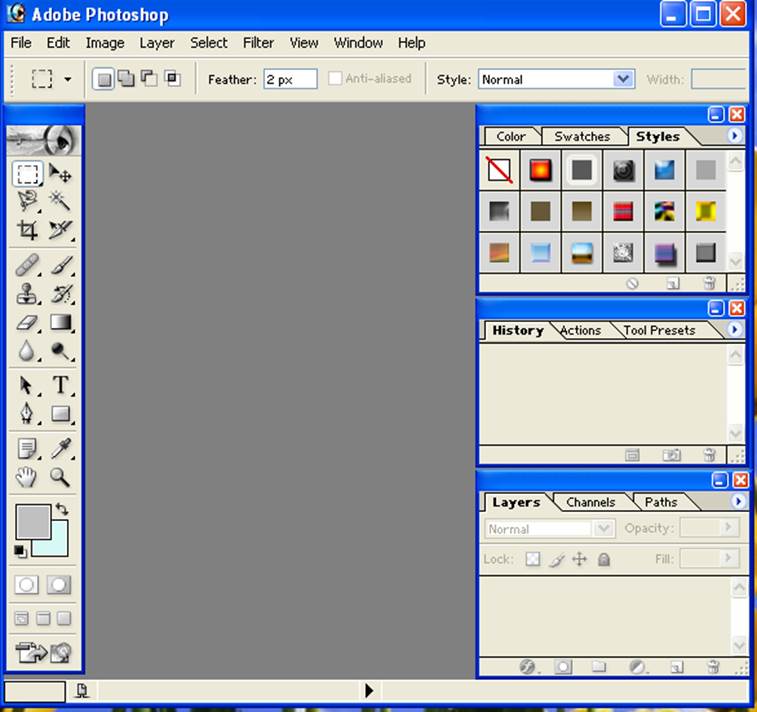
Рис 1. Рабочее окно программы Adobe Photoshop 7,0.
-Если на рабочем столе значка программы нет, щёлкаем левой
кнопкой мышки по кнопке «Пуск» на рабочем столе, затем по пункту «Все
программы ![]() ». Переходим
направо в открывающийся список и ищем в нём название программы. По найденному
названию щёлкаем один раз. Происходит загрузка программы и открывается рабочее
окно программы.
». Переходим
направо в открывающийся список и ищем в нём название программы. По найденному
названию щёлкаем один раз. Происходит загрузка программы и открывается рабочее
окно программы.
Уважаемый посетитель!
Чтобы распечатать файл, скачайте его (в формате Word).
Ссылка на скачивание - внизу страницы.