Закончив работу, объединяем слои командой Flatten Image из меню Слои (Layers) и сохраняем результат работы командой Save As ( Сохранить Как).
Обращаем внимание на папку сохранения, имя файла и его формат.
Можно пойти и несколько другим путём. После выделения изображения магнитной палочкой скопировать его в буфер, затем создать новый файл для снимка на прозрачном (Transparent) фоне и вставить в него изображение из буфера. На этом изображении проводить дополнительное редактирование рис 14 , а потом перетащить его на фоновое изображение рис 15.

Рис 14 .Выделенный участок скопирован на прозрачный фон.
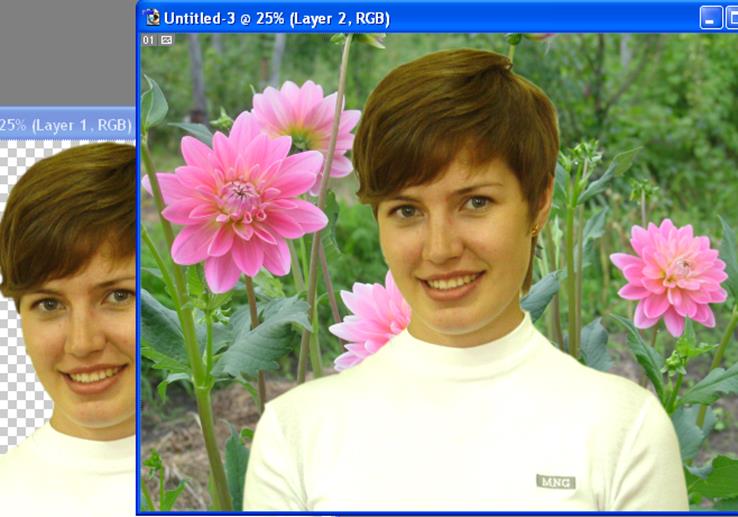
Рис 15 .Выделенное изображение перенесённое на прозрачный фон (или просто выделенное изображение) «перетаскиваем» на фоновое изображение.
Если результат Вас всё же не устраивает, попробуйте сделать всё сначала но с другим фоном (Рис 16).

Рис 16. Другой вариант коллажа.
9. Сканирование классических фотографий *
Часто требуется перевести в цифровую форму фотографии снятые с помощью традиционных камер и отпечатанные фотохимическим способом. Это можно сделать с помощью сканера. Для сканирования помещаем фотографию в сканер. Сканер подключаем к компьютеру.
Затем запускаем программу Adobe Photoshop . Затем выполняем команду
File a Import a Bear Paw 2400 TA Plus ( Bear Paw 2400 TA Plus –имя сканера ).
Окно программы показано на рис . 17.
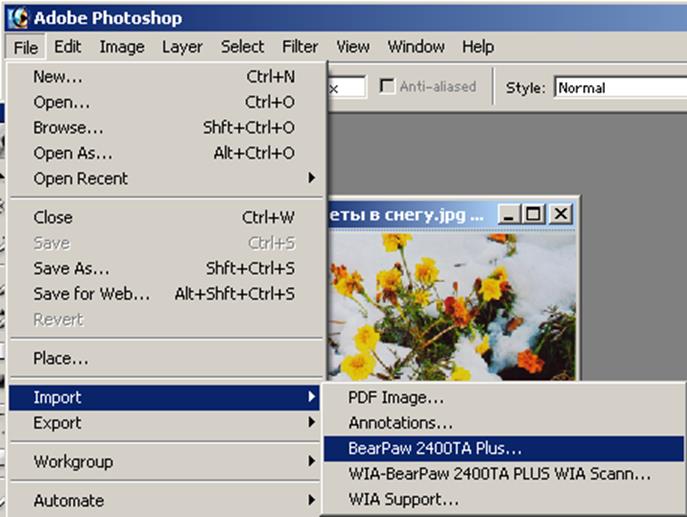
Рис 17.Выполнение команды File a Import a Bear 2400 TA Plus.
После выполнения команды открывается окно сканера (рис 18).
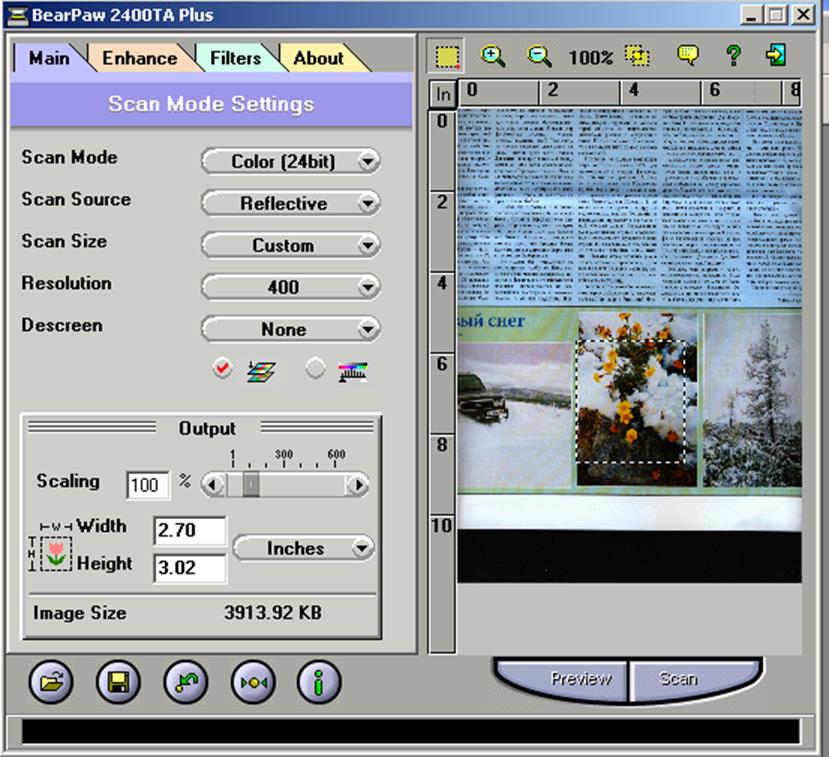
Рис 18. Рабочее окно сканера Bear Paw 2400TA Plus .
В окне устанавливаем параметры сканирования.
Затем сканируем в режиме предварительного просмотра. Для этого щёлкаем на кнопке Preview. Сканер производит сканирование в режиме низкогоразрешения.
В рабочем окне появляется сканируемый документ (фотография). Изображение выделено белой штриховой рамочкой. Устанавливая курсор на границах рамочки или в его уголке, добиваемся того, чтобы курсор принял вид двусторонней стрелочки, затем нажимаем левую кнопочку мыши и меняем размер рамки, определяя участок , который необходимо сканировать с высоким разрешением.
Выделив требуемую область, щёлкаем по кнопке Scan . Начинается процесс сканирования (возможно после некоторой подготовки сканера , в частности может появиться окно индицирующее прогрев лампы, подождите пока прогреется.). Процесс сканирования сопровождается индикацией на линейном индикаторе. Когда процесс сканирования закончится , закроем окно сканера . Отсканированное изображение появляется в рабочем окне редактора Adobe Photoshop ( Рис 19).
Сохраняем его как обычно командой « File a Save As » («Файл a Сохранить Как»). Появится окно Save As . Указать папку, имя файла и формат (JPEG). Нажать OK. Появится окно JPEG Options . Устанавливаем максимальное качество (Quality) и нажимаем OK .
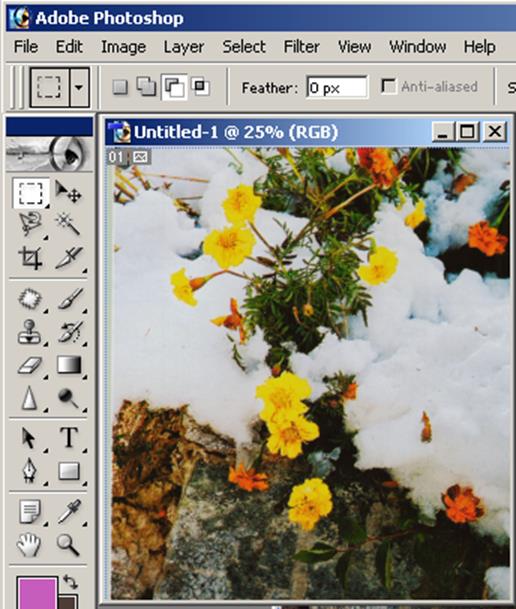
Рис 19. Отсканированный рисунок в окне Photoshop.
Часть 2 Microsoft Power Point.
Предупреждения: 1. Для работы можно использовать как исходные фотоснимки , так и отредактированные в редакторе Photoshop
2. Надписи на фотоснимках можно наносить как в Photoshop так и в Power Point.
3. Фотоснимки желательно поместить в отдельную папку. После редактирования в редакторе Photoshop они должны быть сохранены под новыми именами в формате JPEG.
Итак, приступаем к выполнению простейшего проекта – создаём тематический фотоальбом, пользуясь редактором Power Point.
1. Открываем редактор. Всё делаем точно так же как и
при открытии редактора Photoshop ( или любой
другой программы). Открываем или с рабочего стола ( щелчок, а затем двойной
щелчок на значке программы ![]() )
или щелчком на кнопке «Пуск» через меню «все программы u »
находим программу Microsoft Power Point и щёлкаем по ней. Возможно также , что после щелчка на
кнопке «Пуск» сразу появится небольшое меню, в котором есть программа Microsoft Power Point ,
тогда сразу щёлкаем по ней. Открывается рабочее окно программы Power Point.
(Рис 20).
)
или щелчком на кнопке «Пуск» через меню «все программы u »
находим программу Microsoft Power Point и щёлкаем по ней. Возможно также , что после щелчка на
кнопке «Пуск» сразу появится небольшое меню, в котором есть программа Microsoft Power Point ,
тогда сразу щёлкаем по ней. Открывается рабочее окно программы Power Point.
(Рис 20).
Уважаемый посетитель!
Чтобы распечатать файл, скачайте его (в формате Word).
Ссылка на скачивание - внизу страницы.