выберите «рисунок» и щёлкните по пункту «Рисунок…»
( под окошком просмотра в средней части рабочего окна), то откроется
диалоговое окно «Выбор рисунка» (Рис 28). Работа с ним
аналогична работе с просмотровщиком (Браузером, Browser)
Сверху появится название папки с рисунками ( или фотографиями). Если нужно
открыть другую папку, щёлкнуть по значку ![]() справа от названия папки, откроется список
папок, щёлкнуть по нужной папке, её название появится сверху в заголовке окна.
Рисунки из папки появляются в поле рабочего окна. ( Если они не все появляются
в поле, надо воспользоваться полосой прокрутки.( серая полоска справа, если её
перемещать мышкой, в рабочем поле будут появляться новые рисунки).Найдя нужный
рисунок , надо выделить его (рис 28) ( щелчок на нём левой кнопкой мыши). Затем
сделать на нём двойной щелчок мышкой. Рисунок появляется в окне «Способы
заливки» .( Рис 29) Далее щёлкаете по OK и по
кнопке «Применить» в появившемся окне «Фон» .Рисунок появится в
поле слайда. Если не получилось ,то скорее всего формат рисунка не
поддерживается редактором. ( Если это формат программы Photoshop - .psd ,то сохраните рисунок (под новым именем) в формате JPEG.
справа от названия папки, откроется список
папок, щёлкнуть по нужной папке, её название появится сверху в заголовке окна.
Рисунки из папки появляются в поле рабочего окна. ( Если они не все появляются
в поле, надо воспользоваться полосой прокрутки.( серая полоска справа, если её
перемещать мышкой, в рабочем поле будут появляться новые рисунки).Найдя нужный
рисунок , надо выделить его (рис 28) ( щелчок на нём левой кнопкой мыши). Затем
сделать на нём двойной щелчок мышкой. Рисунок появляется в окне «Способы
заливки» .( Рис 29) Далее щёлкаете по OK и по
кнопке «Применить» в появившемся окне «Фон» .Рисунок появится в
поле слайда. Если не получилось ,то скорее всего формат рисунка не
поддерживается редактором. ( Если это формат программы Photoshop - .psd ,то сохраните рисунок (под новым именем) в формате JPEG.
Вместо двойного щелчка по изображению можно заполнять поля «имя и тип файла» под рабочим полем окна «Выбор рисунка» а затем щёлкнуть по «Вставить» и снова попадём в окно «Способы заливки».
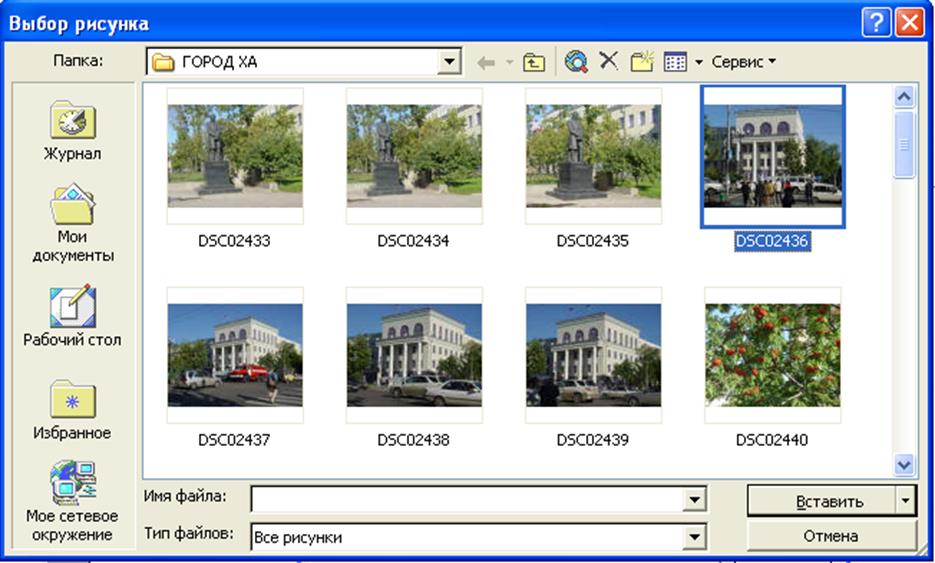
Рис 28 . Окно «Выбор рисунка» Выделен рисунок DSC02436. После щелчка на кнопке «Вставить» (или после двойного щелчка на выделенном рисунке) Изображение появится в окне «Способы заливки».
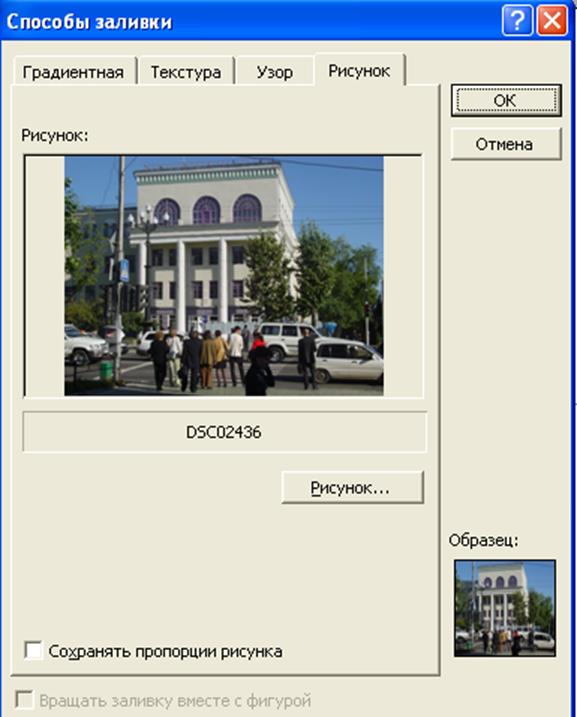
Рис 29. Окно «Способы заливки» .Выделенный рисунок появился в окне просмотра.
4.Введение текста.
На первом слайде можно поместить заголовок альбома. Другими словами надо ввести текст.
а.Чтобы вставить обычный текст нажмите на панели рисования (Рис 30)
![]()
Рис 30. Панель рисования.
кнопку «Надпись» ![]() .Далее установить курсор на слайде и щёлкнуть
левой кнопкой мыши. Появится рамка для ввода текста. Можно сразу выбрать на
панели форматирования ( Рис 31) вид шрифта и его параметры. (Позднее при
желании их можно будет изменить). Вводите текст с клавиатуры. Он будет появляться
в рамке ввода.
.Далее установить курсор на слайде и щёлкнуть
левой кнопкой мыши. Появится рамка для ввода текста. Можно сразу выбрать на
панели форматирования ( Рис 31) вид шрифта и его параметры. (Позднее при
желании их можно будет изменить). Вводите текст с клавиатуры. Он будет появляться
в рамке ввода.
![]()
Рис 31. Панель форматирования шрифта. Установлен шрифт- Arial, размер кегля- 60, начертание- полужирный, выравнивание- по левому краю, цвет- красный.
По окончании ввода можно изменить положение надписи в кадре. Для этого подвигайте курсором внутри рамки ввода текста и найдите положение, когда курсор примет вид чёрного крестика со стрелочкой .( обычно на серой окантовке рамки), нажмите левую кнопку мыши и , не отпуская её, перемещайте надпись в нужное место слайда, перемещая мышку.
При необходимости изменить параметры текста выделите текст (щелчок левой кнопкой мыши) и , пользуясь кнопками панели «форматирование», задайте новый параметр. Затем щёлкните мышкой где-нибудь в другой части документа. Выделение будет снято и Вы увидите произведённые изменения.

Рис 32 Пример надписи, выполненной при параметрах рис 31.
Более детально настроить все параметры шрифта можно через диалоговое окно «Шрифт» . (Рис 33)

Рис 33. Диалоговое окно «Шрифт».
Для использования этого окна следует
-выделить текст
-через меню выполнить команду «Формат a Шрифт»
- в открывшемся окне ( Рис 33 ) можно задать все необходимые параметры- гарнитуру, размер, начертание, тень, рельеф, и цвет шрифта.
-выбрав параметры, нажать OK .
б*. Чтобы вставить фигурный текст, можно воспользоваться коллекцией образцов шрифтов Word Art.
Чтобы воспользоваться таким текстом, щёлкните на панели
рисования (Рис 30 ) по кнопке Word Art ![]() ,Появится окно «Коллекция Word Art » (Рис 34) с вариантами дизайна надписи.
,Появится окно «Коллекция Word Art » (Рис 34) с вариантами дизайна надписи.
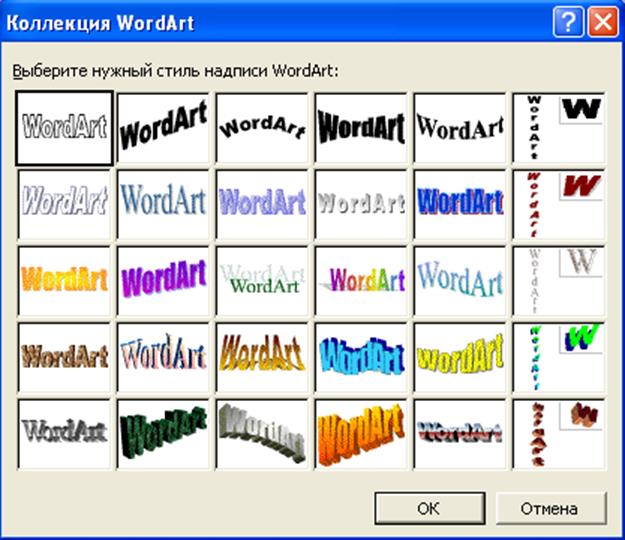
Рис 34. Окно «Коллекция Word Art.
Уважаемый посетитель!
Чтобы распечатать файл, скачайте его (в формате Word).
Ссылка на скачивание - внизу страницы.