-Отрегулировать параметры эффекта
при помощи панели Effect Controls. Для этого щёлкнуть по треугольничку ![]() слева от названия эффекта (Brightness & Contrast). Треугольничек
развернётся
слева от названия эффекта (Brightness & Contrast). Треугольничек
развернётся ![]() и откроются
по отдельности строки Brightness (Яркость)
и Contrast (Контраст) (рис 25). Можно непосредственно
установить новые значения цифровых параметров с клавиатуры. Возврат к
первоначальному значению параметра (установленному по умолчанию) производится
щелчком по кнопке Reset
и откроются
по отдельности строки Brightness (Яркость)
и Contrast (Контраст) (рис 25). Можно непосредственно
установить новые значения цифровых параметров с клавиатуры. Возврат к
первоначальному значению параметра (установленному по умолчанию) производится
щелчком по кнопке Reset ![]() . Если щёлкнуть по треугольничку
. Если щёлкнуть по треугольничку
![]() слева от кнопки
слева от кнопки ![]() , то откроется возможность
провести регулировку параметра с помощью ползункового регулятора (рис. 26)
(перетаскивать ползунок мышкой).
, то откроется возможность
провести регулировку параметра с помощью ползункового регулятора (рис. 26)
(перетаскивать ползунок мышкой).
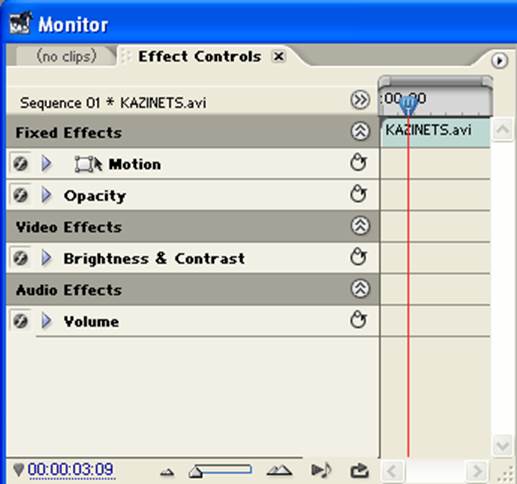
Рис. 24. Палитра Effect Controls (Управление эффектом)
В палитре
появился выбранный эффект Brightness & Contrast. Если щёлкнуть по ![]() , то появятся возможности регулировки отдельно
яркости или контраста. Если щёлкнуть по
, то появятся возможности регулировки отдельно
яркости или контраста. Если щёлкнуть по ![]() возле открывшихся надписей Brightness (яркость) или Contrast (контраст), то откроется возможность регулировки ползунковым
регулятором. Если щёлкнуть по
возле открывшихся надписей Brightness (яркость) или Contrast (контраст), то откроется возможность регулировки ползунковым
регулятором. Если щёлкнуть по ![]() , то эффект будет временно отключён.
, то эффект будет временно отключён.
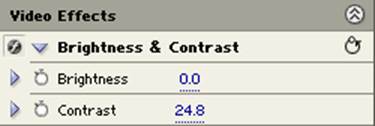
Рис. 25. Часть панели палитры Effect Control после щелчка на треугольничке возле Brightness & Contrast. Цифровые параметры можно регулировать.
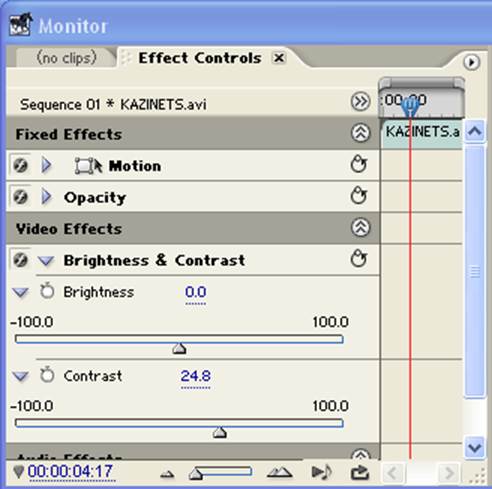
Рис. 26. Палитра управления эффектом. Открыты возможности использования ползунковых регуляторов Яркости (Brightness) и Контраста (Contrast)
- Просмотреть клип с установленным эффектом в окне Монитор. Кадр, на котором стоит монтажная линия в окне Effect Controls (или в окне Timeline) сразу отображается в правом окне Монитора. Можно подвигать мышкой монтажную линию, чтобы наблюдать соседние кадры. Чтобы просмотреть весь клип целиком, надо воспользоваться кнопками управления окна Монитор. Чтобы оценить изменения, вызванные эффектом, можно временно отключать и вновь подключать его. После просмотра при необходимости вновь изменить параметры эффекта или вообще отменить его.
Временное отключение эффекта.
Чтобы временно выключить эффект надо щёлкнуть по кнопке Enable Effect ![]() (Эффект разрешён) слева от
названия эффекта. Пиктограмма на кнопке в виде буквы f исчезнет. Эффект отключается. Повторное «нажатие» приводит к
появлению буквы f на пиктограмме и включению эффекта.
(Эффект разрешён) слева от
названия эффекта. Пиктограмма на кнопке в виде буквы f исчезнет. Эффект отключается. Повторное «нажатие» приводит к
появлению буквы f на пиктограмме и включению эффекта.
Удаление эффекта. Чтобы удалить эффект для выделенного в монтажном окне Time Line клипа надо
-выделить эффект, щёлкнув по его имени в окне управления эффектами Effect Controls (название окажется на чёрном фоне)
- Выполнить команду Edit > Clear (Правка > Очистить).
Переходы. ( Transitions)
Переходами называют спецэффекты, заключающиеся в смене определённым образом либо изображения одного видеоклипа другим, либо звука одного аудиоклипа звуком другого.
Переходы в Adobe Premiere Pro реализованы как эффекты. Поэтому для создания перехода необходимо
-выполнить команду Window > Effects (Окно > эффекты)
- Раскрыть папку Video Transitions (Видео переходы), щёлкнув по треугольничку слева от папки.
- расположить два клипа, между которыми необходимо добавить переход, на одной дорожке (в конце первого и в начале второго клипа надо иметь дополнительные кадры, не затрагивающие основного содержания клипа).
- выделить оба клипа щелчком на каждом клипе при нажатой клавише Shift
- выделить необходимый переход в списке и «перетащить» его на видеодорожку монтажного окна Time Line, не отпуская кнопку мыши. (При перетаскивании вид курсора не меняется). Как только переход окажется на месте стыка клипов, Premiere просигналит о возможности его вставки характерной пиктограммой. Пиктограмма изменяет свой вид в зависимости от расположения перехода (слева от стыка, по центру стыка, справа от стыка) (рис ). Добившись необходимого положения перехода, отпустить кнопку мыши. Переход будет вставлен в фильм и показан небольшим прямоугольником в верхней части клипа (рис. )
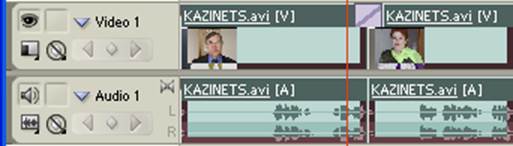
Рис. 27. Переход отобразится в верхней части стыка выделенных клипов в виде маленького прямоугольничка с косой чертой
- выделить переход, щёлкнув по прямоугольнику перехода (Он потемнеет)
Уважаемый посетитель!
Чтобы распечатать файл, скачайте его (в формате Word).
Ссылка на скачивание - внизу страницы.