К сожалению, в данной усечённой версии редактора функция «Стили» работает только дл надписей, выполненных на английском языке. Для выбора стиля надо при выделенном тексте щёлкнуть на образце стиля в окне «Стили» (Styles) под кадровым окном. Напротив надписи Fonts (Шрифты) появится название нового шрифта, соответствующего выбранному стилю. Буквы английского текста изменят своё начертание. Если пытаться модифицировать русскую надпись, то после появления нового названия шрифта можно попытаться вернуть шрифт Arial Unicode MS, но результаты могут и не соответствовать выбранному стилю.
Можно создать
титр не на фоне движущегося изображения, а просто на цветном фоне. Для этого
выбрать инструмент ![]() «прямоугольник»
и начертить этот прямоугольник в кадровом окне, полностью закрывая поверхность
окна. (Встать курсором в верхний левый угол и при нажатой левой кнопке мыши
перейти в правый нижний угол). Этот прямоугольник можно потом окрасить теми же
приёмами, которыми окрашивают буквы. После создания окрашенного фона поверх
него набрать текст надписи, как рассказано выше.
«прямоугольник»
и начертить этот прямоугольник в кадровом окне, полностью закрывая поверхность
окна. (Встать курсором в верхний левый угол и при нажатой левой кнопке мыши
перейти в правый нижний угол). Этот прямоугольник можно потом окрасить теми же
приёмами, которыми окрашивают буквы. После создания окрашенного фона поверх
него набрать текст надписи, как рассказано выше.
4. Монтаж в окне монтажа (Time Line)
Когда все материалы (видеоклипы, аудиоклипы, связанные видео и аудио клипы, титры, неподвижные изображения (фотографии) собраны в окне проекта (Project) можно приступить к монтажу видеофильма.
Вначале следует перенести клипы в монтажное окно Time Line на дорожки видео и аудио. Если клипы титров не накладываются на видео, то их надо поместить в начало фильма на дорожку Video 1. На аудио дорожку (дорожки) перенести аудиоклипы звукового сопровождения титров и согласовать их длительности.
Если титры предполагается наложить поверх движущегося изображения, то перенос надо начать с видеоклипов.
В любом случае для перемещения клипов из окна Проект в монтажное окно Time Line надо
- Выделить клип щелчком на его имени в окне Проект.
- Перетащить его мышкой, установив на нём курсор и зажав левую кнопку мыши, на дорожку Video 1. (Видео 1). Курсор во время перемещения мыши превратится в перечёркнутый кружок. Отпускание кнопки фиксирует положение клипа на монтажной дорожке. Сам клип отображается в виде прямоугольника. В зависимости от установленного режима на прямоугольнике отображается название клипа и (или) иконка ключевого (или первого) кадра клипа. Сверху под шкалой времени появляется полоска, ограничивающая рабочую область фильма (рис. 16).
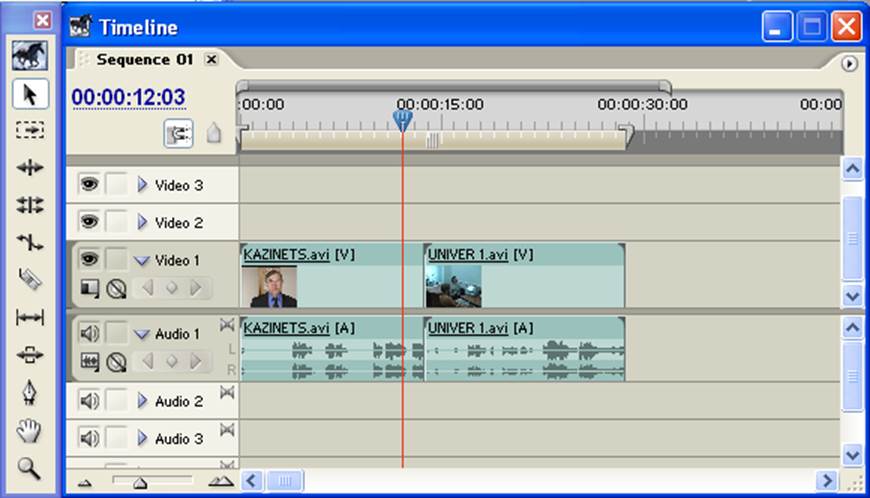
Рис. 16. Палитра
инструментов (слева) и монтажное окно Timeline. В
палитре инструментов активизирован инструмент выделения ![]() . На монтажную дорожку Video
1 и связанную с ней дорожку Audio 1 перенесено два
связанных клипа. Первый клип пересекает вертикальная красная линия монтажа,
заканчивающаяся сверху синей головкой-указателем на шкале времени. Указатель
примыкает к широкой полоске, символизирующей рабочую область фильма. Внизу в
левой части монтажного окна расположена линейка регулятора масштаба времени
. На монтажную дорожку Video
1 и связанную с ней дорожку Audio 1 перенесено два
связанных клипа. Первый клип пересекает вертикальная красная линия монтажа,
заканчивающаяся сверху синей головкой-указателем на шкале времени. Указатель
примыкает к широкой полоске, символизирующей рабочую область фильма. Внизу в
левой части монтажного окна расположена линейка регулятора масштаба времени ![]() .
.
Если переносятся связанные клипы, то одновременно на аудио дорожке появляется аудиоклип. Таким образом, можно перенести все фрагменты фильма.
Примечание. Поскольку в дальнейшем операция «перетаскивания объектов» встречается очень часто, то она не будет детально описываться. Всегда, когда будет написано «перетащить», будет предполагаться, что надо установить курсор на выделенном объекте, нажать и удерживать нажатой левую кнопку мыши и передвигать мышь в необходимое место, где и отпустить кнопку мыши. Курсор во время перемещения, как правило, изменяет свою форму.
Видеофайлы можно ставить и на дорожку выше первой (например, клип титра), тогда они закроют собой изображение на нижней дорожке. Если стоящие на более высокой дорожке клипы имеют прозрачные или полупрозрачные области, то через эти области будет просматриваться нижележащий видеоклип.
Уважаемый посетитель!
Чтобы распечатать файл, скачайте его (в формате Word).
Ссылка на скачивание - внизу страницы.