Такой же
значок должен появиться на дисплее видеокамеры. Через некоторое время
изображение появится на дисплее видеокамеры и в кадровом окне окна захвата.
Если необходимо, то можно, щёлкая по кнопкам управления видеокамерой в окне
захвата, перемотать плёнку вперёд ![]() или назад
или назад ![]() . (Быстрая перемотка без просмотра производится
при щелчках на кнопках
. (Быстрая перемотка без просмотра производится
при щелчках на кнопках ![]() или
или
![]() из положения
из положения ![]() «Stop»
(«Останов»), более медленная перемотка с просмотром при щелчках на кнопках
«Stop»
(«Останов»), более медленная перемотка с просмотром при щелчках на кнопках ![]() или
или ![]() из положения
из положения ![]() «Play» («Просмотр»).
Можно передвигать и на один кадр (на пять кадров при нажатой клавише Shift) , если щёлкать по кнопкам
«Play» («Просмотр»).
Можно передвигать и на один кадр (на пять кадров при нажатой клавише Shift) , если щёлкать по кнопкам ![]() или
или ![]() из положения
из положения![]() «Stop» («Останов»).
Можно также остановиться на выбранном кадре, если щёлкнуть по кнопке
«Stop» («Останов»).
Можно также остановиться на выбранном кадре, если щёлкнуть по кнопке ![]() . Выбрав начальные кадры записи
(рекомендуется начать немного раньше требуемого кадра ), щёлкнуть по кнопке
. Выбрав начальные кадры записи
(рекомендуется начать немного раньше требуемого кадра ), щёлкнуть по кнопке ![]() « Play»
(Проигрывание), а затем по кнопке
« Play»
(Проигрывание), а затем по кнопке ![]() «Write» («Запись»).
Кнопка «Запись» подкрашена красным цветом. В верхней части окна появляется
изменяющийся тайм-код. Это свидетельствует об идущем процессе захвата. После
записи требуемых сцен (клипа) щёлкнуть по кнопке
«Write» («Запись»).
Кнопка «Запись» подкрашена красным цветом. В верхней части окна появляется
изменяющийся тайм-код. Это свидетельствует об идущем процессе захвата. После
записи требуемых сцен (клипа) щёлкнуть по кнопке ![]() «Stop» («Стоп»).
Появится окошко присвоения имени (рис 8). Пишем в нём имя файла (фамилия 1.avi) и щёлкаем OK. Фамилию лучше
писать английскими буквами. Следующие фрагменты будут автоматически
пронумерованы. Заголовок «захваченного» клипа появится в окне Project (Проект) под заголовком Sequence (фильм).
Аналогичным образом вводим остальные фрагменты фильма.
«Stop» («Стоп»).
Появится окошко присвоения имени (рис 8). Пишем в нём имя файла (фамилия 1.avi) и щёлкаем OK. Фамилию лучше
писать английскими буквами. Следующие фрагменты будут автоматически
пронумерованы. Заголовок «захваченного» клипа появится в окне Project (Проект) под заголовком Sequence (фильм).
Аналогичным образом вводим остальные фрагменты фильма.
Рис 5. Команда File > Capture (Файл > Захват)
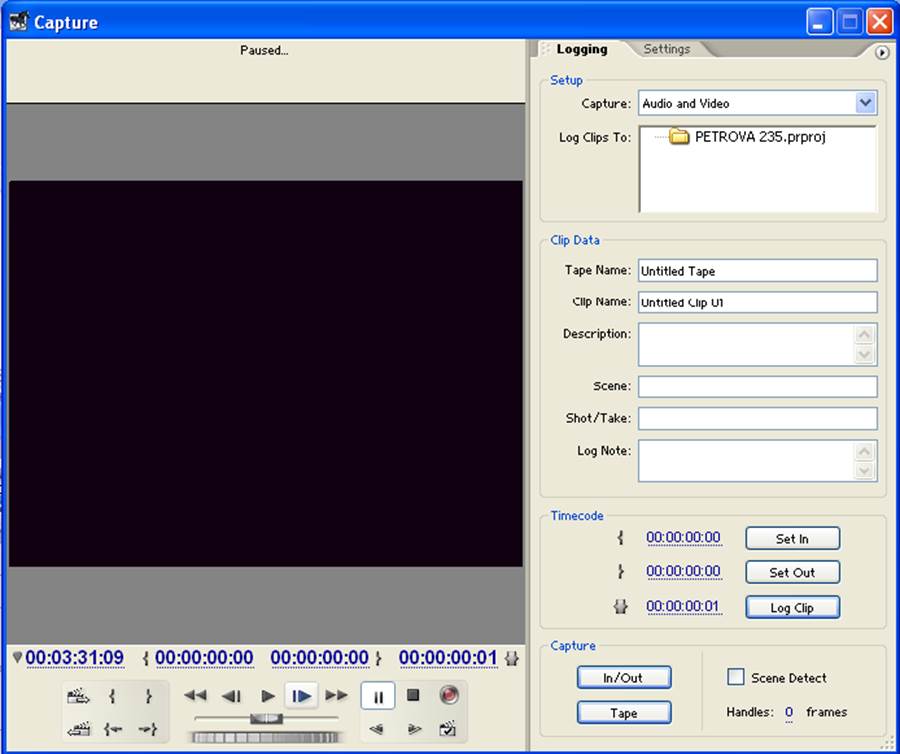
Рис. 6. Окно захвата (Capture)
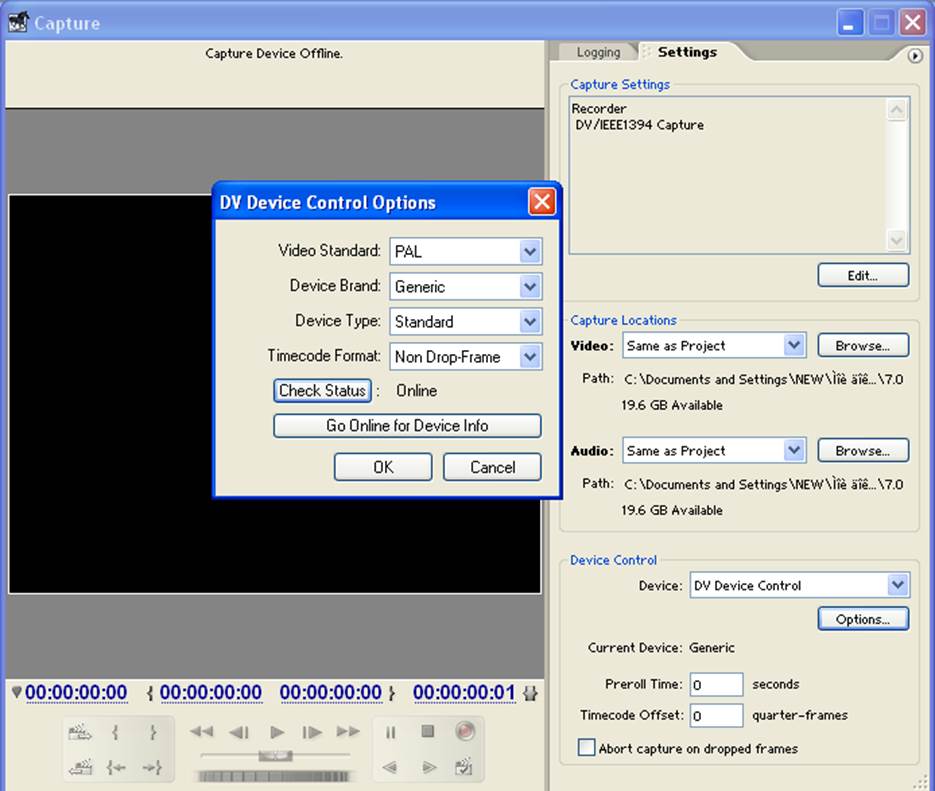
Рис. 7. Окно захвата. Открыта закладка Settings (Установки). Открыто окно опций управления видеокамерой
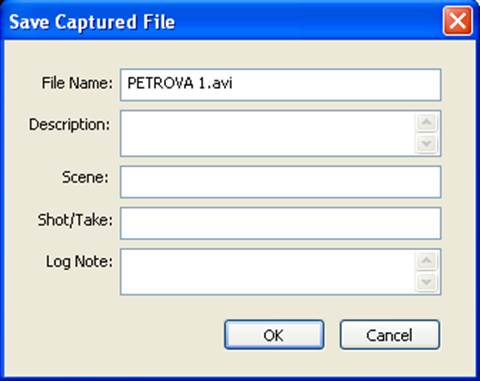
Рис. 8. Окно сохранения захваченного файла (Save Captured File).
2б. Ввод видеоматериалов в проект
Если требуемые материалы уже содержатся в памяти компьютера, то ссылки на них можно поместить в проект с помощью команды File > Import (Файл > импорт) (рис. 9). Откроется окно « Import» («импорт») (рис. 10).
Выберите в нём необходимую
папку, щёлкая по значку ![]() в
заголовке вверху. В списке папок выделите нужную, щёлкнув по её названию.
Откройте её двойным щелчком по выделенному названию, и выделите необходимый
файл, щёлкнув по его названию. После выделения щёлкните по кнопке «Open» («Открыть»). Название файла появится в списке клипов в
окне Project (Проект). (Рекомендуется предварительно
требуемые файлы скопировать или перенести в папку Adobe Premiere Pro)
в
заголовке вверху. В списке папок выделите нужную, щёлкнув по её названию.
Откройте её двойным щелчком по выделенному названию, и выделите необходимый
файл, щёлкнув по его названию. После выделения щёлкните по кнопке «Open» («Открыть»). Название файла появится в списке клипов в
окне Project (Проект). (Рекомендуется предварительно
требуемые файлы скопировать или перенести в папку Adobe Premiere Pro)
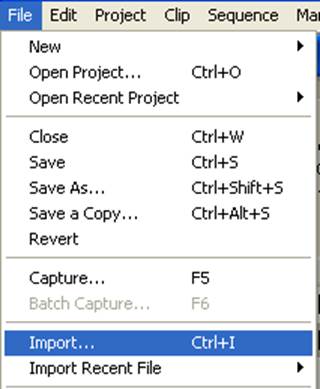
Рис. 9. Команда File > Import (Файл > Импорт)
Можно импортировать сразу группу файлов, выделяя их стандартным образом.
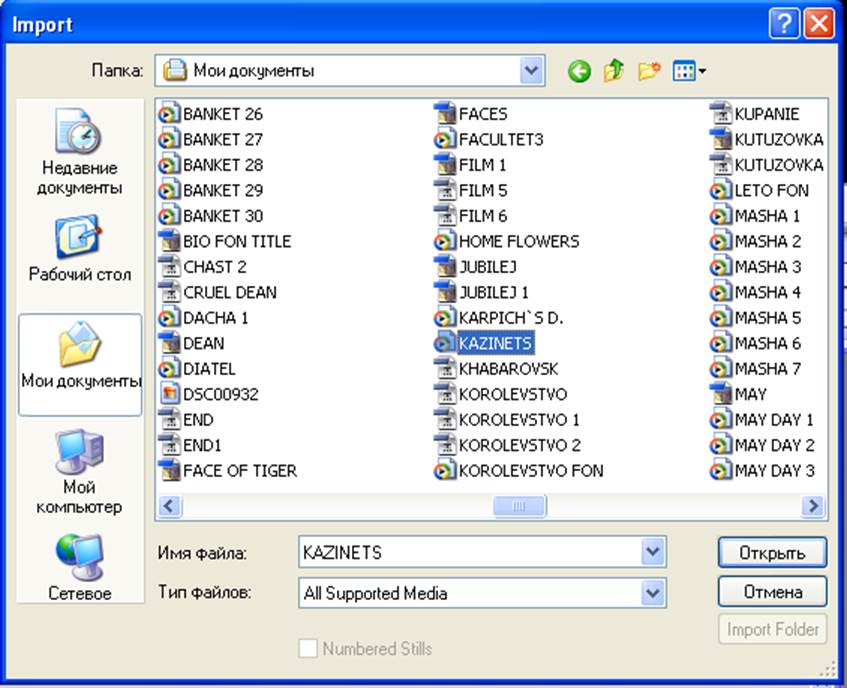
Рис.10. Окно «Import» (Импорт)
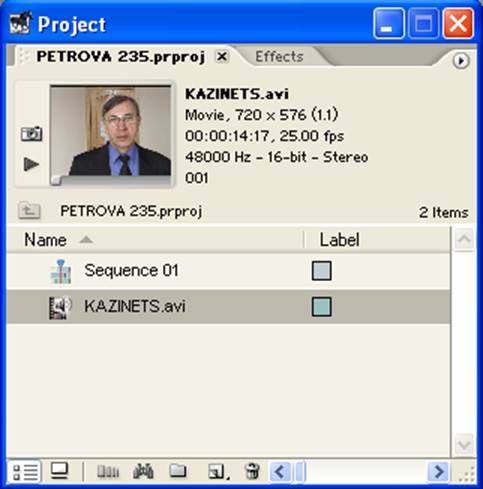
Рис. 11. Окно Project (Проект) после импорта файла KAZINETS.avi
3. Создание простейших титров
Чтобы создать простейшие титры необходимо выполнить команду File > New > Title (Файл > Новый > Титр) (рис. 12) . Откроется окно Adobe Title Designer (Дизайнер титров фирмы Adobe) (рис. 13).
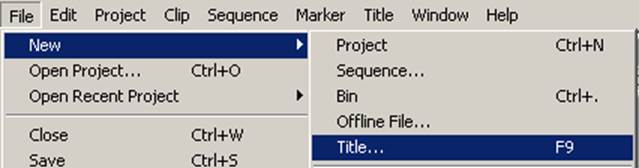
Рис. 12. Команда File > New > Title. (Файл > Новый > Титр)
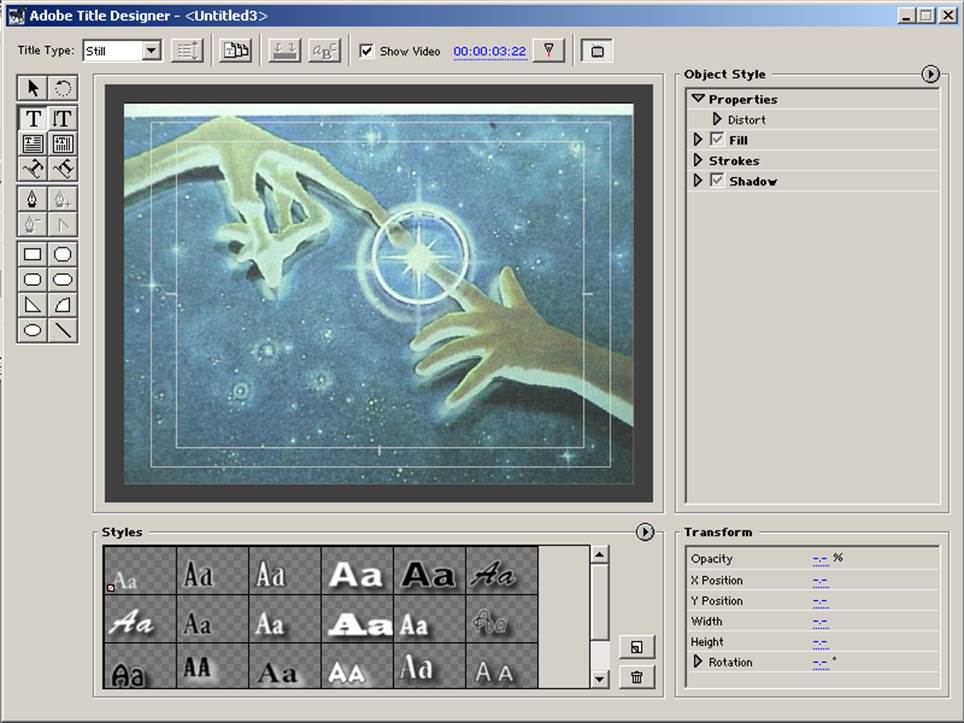
Рис. 13. Окно Title Designer (Дизайнер титров). В окне просмотра изображение кадра, на фоне которого будет формироваться надпись (галочка в окошечке Show Video выставлена)
Если хотите накладывать надписи поверх выбранных кадров видео, предварительно поставьте на выбранный кадр линию монтажа в окне монтажа (смотри в пункте 4) и выставьте флажок Show Video (Показать видео) в командной строке сверху. Если планируется создать неподвижную надпись, выставьте Title Type - Stil (Тип титра – неподвижный) (рис. 14).

Рис. 14 . Командная строка редактора титров. Установлен тип надписи «Неподвижный» (Still) и режим показа фонового кадра «Показать видео» (Show Video)
Слева от кадрового окна расположена вертикальная панель инструментов. Четыре кнопки этой панели управляют вводом текста.
Чтобы ввести в окно горизонтальный текст
Уважаемый посетитель!
Чтобы распечатать файл, скачайте его (в формате Word).
Ссылка на скачивание - внизу страницы.