Удаление внутреннего участка клипа. Если необходимо удалить внутренний участок клипа, то надо разрезать клип на границах участка, выйти из режима разрезки, выделить внутреннюю часть и удалить ее, нажав «Delete» на клавиатуре. Если удаляемый участок слишком узкий и возникают трудности с выделением (курсор принимает вид скобки изменения длительности), то надо увеличить масштаб отображения клипа на оси времени (Монтажная линия должна быть в области выделяемого клипа).
Смещение клипов вдоль трека. После удаления внутренней части клипа (или одного из клипов на дорожке, содержащей много клипов) на дорожке останется свободное место. Если клипов немного, можно перетащить их вручную мышкой вдоль трека, закрывая пустое место. Если клипов много (все клипы собраны на монтажном треке), то лучше
-Выделить щелчком пустой промежуток и вызвать из него контекстное меню, щёлкнув правой кнопкой мыши (рис. 19).
- щёлкнуть по всплывающему пункту меню Ripple Delete (Удалить со сдвигом). Все клипы сдвинутся влево, закрывая промежуток.
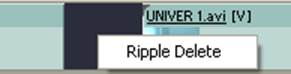
Рис. 19. Выделен пустой промежуток между клипами (он почернел). После щелчка на нём правой кнопкой всплывает команда контекстного меню Ripple Delene (Удалить со сдвигом)
Развязывание связанных клипов.
Если при работе со связанными клипами формата avi требуется удалить только аудиоклип, то надо предварительно «развязать» клипы. Для этого надо
- Выделить клип
- Выполнить команду Clip>Unlink Audio and Video (Клип > Развязать Аудио и Видео) (рис. 20). Либо вызвать из выделенного клипа правой кнопкой контекстное меню и выбрать в нём пункт Unlink Audio and Video (смотри рис. 17). Теперь можно работать с видео и аудио клипами по отдельности. Если потребуется вновь связать клипы, выделите их щелчками левой кнопки при нажатой клавише Shift и выполните команду Clip > Link Audio and Video. (Клип > Связать Аудио и Видео).
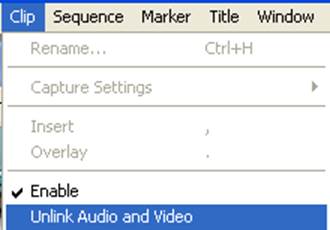
Рис. 20. Команда Clip> Unlink Audio and Video (Клип > Развязать Аудио и Видео)
Эффекты (фильтры)
Под эффектами понимают программное воздействие на отснятый материал с целью его изменения. Изменения могут преследовать цель улучшения характеристик изображения (яркость, контраст, цветность) или звука (громкость), либо добавление специфических искажений.
Управление эффектами производится из двух палитр - Effects (Эффекты) и Effect Controls (Регуляторы эффектов).
В качестве примера применения эффекта рассмотрим изменение яркости и контрастности клипа. Для этой настройки необходимо
- Открыть палитру Effects (Эффекты), выполнив команду Window > Effects (Окно > эффекты) (рис. 21). Откроется окно «Effects» («Эффекты») (рис. 22)
- Открыть папку Video Effects (видео
эффекты), щёлкнув по треугольничку ![]() слева (треугольник повернётся
слева (треугольник повернётся ![]() )
)
-Открыть папку Adjust (Регулировка),
щёлкнув по треугольничку ![]() слева,
и отыскать в ней пункт Brightness &
Contrast (Яркость и контраст).
слева,
и отыскать в ней пункт Brightness &
Contrast (Яркость и контраст).
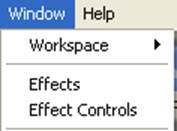
Рис. 21. Команды Window > Effects и Window > Effect Controls
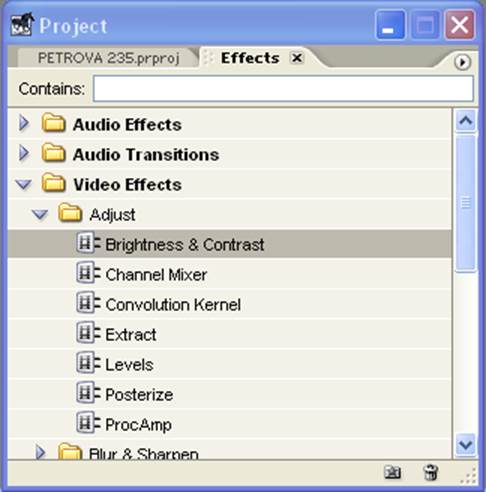
Рис. 22. Палитра Effects (Эффекты). В группе Video Effects (Видео Эффекты) открыта папка Adjust (Регулировка) и выбран пункт Brightness & Contrast (Яркость и контраст)
- Перетащить эффект Brightness & Contrast из палитры на необходимый клип в окно монтажа Time Line. Клип выделится (появится коричневая каёмочка). Отображение эффекта появится в виде зелёной полоски в верхней части прямоугольника клипа. Эффект будет воздействовать на клип (рис. 23).
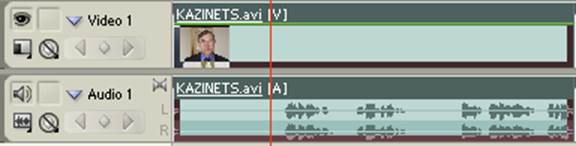
Рис. 23. Эффект отобразится на клипе в виде зелёной тонкой полосочки в верхней части клипа
- выполнить команду Window > Effect Controls, появится палитра Effect Controls (управление эффектом) с указанием эффекта на её панели (рис. 24).
Уважаемый посетитель!
Чтобы распечатать файл, скачайте его (в формате Word).
Ссылка на скачивание - внизу страницы.