- Щёлкните по кнопке ![]() - Horyzontal Type
(Горизонтальный ввод).
- Horyzontal Type
(Горизонтальный ввод).
- Щёлкните по тому месту в области рисунка, где будет располагаться текст, там появится курсор в виде мигающей вертикальной полоски.
Одновременно на панели Object Style (Стиль объекта)
справа от кадрового окна откроется список Properties (Свойства). Если список Properties не открыт, щёлкните по значку ![]() слева от надписи Properties.
Значок примет вид
слева от надписи Properties.
Значок примет вид ![]() и
список откроется. Напротив надписи Fonts (Шрифты)
появится окошечко с названием шрифта, установленного по умолчанию. Для
выполнения надписи на русском языке откройте список шрифтов, щёлкнув по значку
и
список откроется. Напротив надписи Fonts (Шрифты)
появится окошечко с названием шрифта, установленного по умолчанию. Для
выполнения надписи на русском языке откройте список шрифтов, щёлкнув по значку ![]() справа от названия шрифта и в
открывшемся списке выбрать (щёлкнув по его названию) шрифт Arial Unicode MS. Можно сразу установить размер шрифта, изменяя с
клавиатуры размер, установленный по умолчанию напротив надписи Size (Размер). После набора с
клавиатуры нового размера нажать клавишу «Enter» и
можно вводить текст.
справа от названия шрифта и в
открывшемся списке выбрать (щёлкнув по его названию) шрифт Arial Unicode MS. Можно сразу установить размер шрифта, изменяя с
клавиатуры размер, установленный по умолчанию напротив надписи Size (Размер). После набора с
клавиатуры нового размера нажать клавишу «Enter» и
можно вводить текст.
-Наберите с клавиатуры текст
надписи. Закончите ввод, щёлкнув по инструменту Select
(выбор ) на панели инструментов ![]() .Затем верните курсор в область текста. Введение
будет закончено. Введённый текст выделится рамочкой с квадратными маркерами.
Если выделение не нужно, щёлкните где-нибудь вне текста. Для повторного
выделения щёлкните по тексту (при активизированном инструменте Select
.Затем верните курсор в область текста. Введение
будет закончено. Введённый текст выделится рамочкой с квадратными маркерами.
Если выделение не нужно, щёлкните где-нибудь вне текста. Для повторного
выделения щёлкните по тексту (при активизированном инструменте Select ![]() ). (Рекомендуется каждое слово вводить отдельно,
так как потом можно будет перемещать слова по отдельности в пределах экрана для
выбора лучшей композиции надписи.)
). (Рекомендуется каждое слово вводить отдельно,
так как потом можно будет перемещать слова по отдельности в пределах экрана для
выбора лучшей композиции надписи.)
С выделенной надписью можно проделать ряд действий.
- Надпись можно перемещать по кадру, перемещая мышь с нажатой левой кнопкой.
- Надпись можно масштабировать. Для этого надо выставить курсор на один из маркеров. Курсор примет вид двунаправленной стрелочки. Далее надо нажать и удерживать левую кнопку мыши и перетаскивать либо горизонтальную, либо вертикальную границу выделения, либо обе границы сразу, если тянуть за уголок. При этом будут меняться либо горизонтальный, либо вертикальный масштабы, либо оба вместе пропорционально.
- Надпись можно окрасить (вначале она белая). Для окрашивания надо открыть список Fill (Заливка), если он не открыт, щёлкнув по треугольнику слева от надписи Fill. Далее выбрать тип заливки (Fill Type) в окошечке напротив надписи Fill Type. Для однотонной заливки выберите Solid (Сплошной).
Затем щёлкните по надписи Color (Цвет). Откроется окно Color Picker (Выбор цвета) (рис. 15). Выберите курсором желаемый цвет в левом окошке окна выбора цвета и щёлкните левой кнопкой мыши. Цвет появится в небольшом окошечке сверху справа. Если он вас не устраивает, выбор можно повторить. Если в левом окне нет желаемого оттенка, поставьте курсор на вертикальную цветную полоску справа. Курсор примет вид двух треугольничков. Двигайте курсор при нажатой левой кнопке вдоль полоски. Цвета в рабочем окне будут меняться. Получив область с желаемым оттенком, выберите цвет, щёлкнув в этой области. Обратите внимание на то, что внизу в шестнадцатиричном коде выставляется код цвета. (Чтобы повторить этот цвет, надо в этом окошке в следующий раз набрать этот код).
Окончательно выбрав цвет, щёлкните по кнопке OK , либо нажмите Enter на клавиатуре. Надпись окрасится в выбранный цвет.
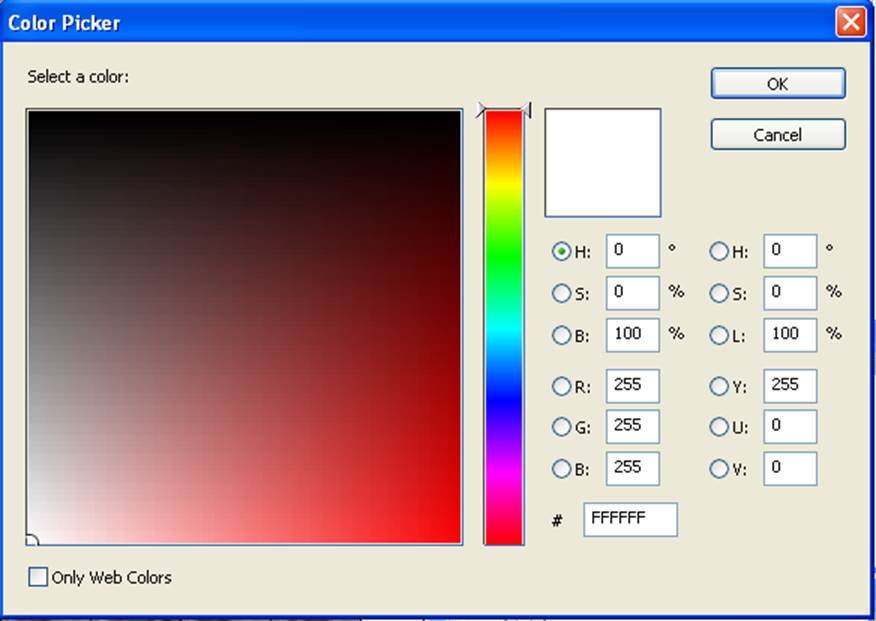
Рис.15. Окно Color Picker (Выбор цвета)
Если при просмотре надписи цвет оказался неудачным, повторить описанную процедуру и выбрать другой цвет.
- Надпись можно повернуть. Для этого расположите курсор немного ниже и правее правого нижнего углового маркера рамочки выделения. Курсор примет вид изогнутой двунаправленной стрелочки. Поворачивайте надпись, двигая мышкой при нажатой левой кнопке.
Чтобы ввести текст,
расположенный вдоль некоторой кривой активизируйте инструмент ![]() . Курсор в области кадра примет вид
пера. Перемещайте мышку, ведя курсор по требуемой траектории, периодически
нажимая левую кнопку мыши. При этом будут фиксироваться точки привязки. Они
соединятся плавной кривой. Далее вводите текст, как описано выше. Буквы будут
располагаться вдоль кривой. Дальнейшие действия аналогичны вышеописанным.
. Курсор в области кадра примет вид
пера. Перемещайте мышку, ведя курсор по требуемой траектории, периодически
нажимая левую кнопку мыши. При этом будут фиксироваться точки привязки. Они
соединятся плавной кривой. Далее вводите текст, как описано выше. Буквы будут
располагаться вдоль кривой. Дальнейшие действия аналогичны вышеописанным.
Уважаемый посетитель!
Чтобы распечатать файл, скачайте его (в формате Word).
Ссылка на скачивание - внизу страницы.